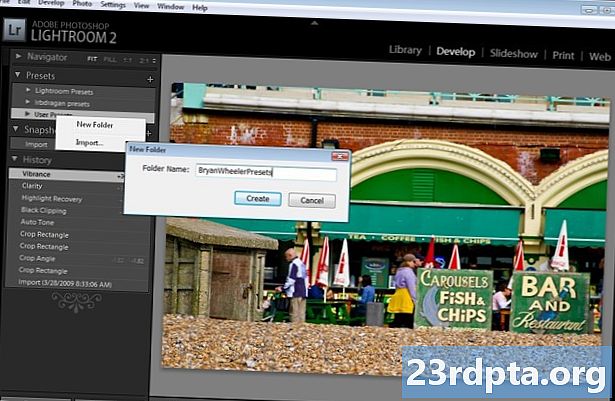
Innehåll
- Låt oss prata pengar först
- 1. Skjut RAW
- 2. Ta en titt på förinställningar
- 3. Fixa exponering och belysning
- 4. Fixa vitbalansen
- 5. Gör färgerna till pop
- 6. Minska bruset
- 7. Fixa perspektiv
- 8. Beskär
- 9. Ta bort oönskade föremål
- 10. Selektiva redigeringar och effekter

Smarttelefoner kan ta fantastiska foton och Lightroom är ett av de bästa mobilredigeringsverktygen, men att använda appen kan vara svårt för nybörjare av fotografering. Denna Lightroom Mobile-tutorial är inte avsedd att lära dig vad alla alternativ och reglage gör, men det innehåller några bra Lightroom-tips för att komma igång. Vi strävar efter att visa de viktigaste ändringarna du kan använda för att ta dina smarttelefonfoton till nästa nivå.
Varje avsnitt kommer med en kort förklaring av hur dessa inställningar påverkar en bild och hur man hanterar den. Dessutom har jag beslutat att ta en smartphone-bild och ta den genom redigeringsstegen som behandlas i varje avsnitt. Detta visar hur mycket av redigeringen av skillnader kan göra.
Här är startfoto:

Skott med Huawei Mate 20 Pro
- Skjut RAW
- presets
- Exponering
- vitbalans
- Färger
- Ljud
- Perspektiv
- Beskära
- healing
- Selektiva redigeringar
Låt oss prata pengar först

Adobe Lightroom, som det är märkt i Google Play Store, är helt enkelt den mobila versionen av Lightroom CC (där CC står för “Creative Cloud”). Medan du kan ladda ner den mobila Adobe Lightroom-appen och dra nytta av många funktioner gratis, kräver du att du använder den här programvaran i sin fulla omfattning ett Adobe Creative Cloud-abonnemang.
Adobe Creative Cloud-priser:
- Fotograferingsplan ($ 9,99 / mo): Lightroom, Lightroom Classic, Photoshop och 20 GB molnlagring.
- Lightroom-plan ($ 9,99 / mo): Ljusrum och 1 TB molnlagring.
- Fotograferingsplan ($ 19.99 / mo): Lightroom, Lightroom Classic, Photoshop och 1 TB molnlagring.
Gratis användare missar dessa funktioner:
- Molnlagring: Du betalar inte för molnlagring, så den funktionen är utanför fönstret.
- RAW-stöd: Ja, du kan redigera RAW-bilder direkt från din telefon, men bara om du betalar.
- Adobe Sensei: Adobe Sensei identifierar och taggar foton för dig. Det är praktiskt när du söker efter specifika bilder. Det har också People View, som använder ansiktsigenkänning för att organisera bilder efter person.
- Selektiva justeringar: Vill du redigera bara specifika områden på ett foto? Inte gratis, du kommer inte!
- Helande borste: Bli av med skräp, damm eller eventuell bristfällighet med läkborsten.
- Geometri: Detta är ett bra verktyg för att fixa perspektiv och räta upp dina foton.
- Webbdelning: Du kan visa upp bilder via webben. Bara bjuda in människor eller dela en länk. Användare kan gilla och kommentera bilder.
- Batchredigering: Batchredigering sparar tid så att Adobe räknar med att människor kommer att betala för det.
Med allt detta i åtanke måste du bestämma om ett prenumeration är värt kontanter eller inte. Tänk bara på att vi kommer att inkludera några av dessa betalade funktioner i den här listan med Adobe Lightroom tips och tricks.
1. Skjut RAW

Det första Lightroom-tipset vi kan ge dig är att skjuta RAW om din telefon stöder det. Kolla in vårt dedikerade inlägg om du inte vet vad RAW är. I ett nötskal är ett RAW-foto en okomprimerad bildfil. Det lagrar mer data och erbjuder avancerad redigeringsfrihet. En användare kan justera vitbalansen, exponeringen, dra mer detaljer och mer utan att påverka bildkvaliteten lika mycket. Tvärtom, JPEG-filer komprimeras, redigeras av kameraprogramvara och har mindre data att arbeta med.
Inte alla smartphones har RAW-bildfiler, men det blir mer populärt med de senaste handenheterna. En av Lightrooms huvudfunktioner är att den kan redigera RAW-foton. Och inte bara din telefons RAW-filer, det är möjligt att överföra andra kamerors RAW-bilder till din telefons lokala lagring och redigera dem med mobilappen. Alternativt kan man använda molnesynkronisering för att ladda upp bilder via en annan dator, surfplatta eller smartphone och sedan redigera dem på Lightroom-mobilen.
2. Ta en titt på förinställningar
Tänk på Lightroom-förinställningar som filter, men de är mer anpassningsbara och kan vara ganska komplexa om du gräver i dem. När du redigerar ett foto, bläddra bland alternativen nedan för att hitta presets sektion. Välj det och du kan titta igenom en serie effekter och redigera stilar för att snabbt välja mellan.
Gillar du inte de förinställningar du ser? Du kan skapa dina egna eller till och med ladda ner dem. Massor av fotograferingsentusiaster och proffs online erbjuder sina förinställningar för nedladdning (ofta till ett pris). Dessa kan synkroniseras med din mobila enhet via molnet med hjälp av skrivbordets Lightroom-app.
Förinställningar är fina snabba redigeringar för dem som inte vill spendera mycket tid på att tänka på efterbehandling. Fortsätt läsa om du vill ha mer kontroll över ditt skotts slutliga resultat.
-

- Oredigerat foto
-

- Använda Lightroom-förinställningen “Turkos & röd”
- Jag tittade igenom tillgängliga förinställningar tills jag hittade en som inte förändrade bildens integritet för mycket, men förbättrade färgerna och det övergripande utseendet på fotot. Turkos & röd fanns under avsnittet "Kreativ" i förinställningarna. Detta är en demonstration av vad du kan uppnå med en enkel förinställning. Den här förinställningen kommer att tas bort och jag kommer att redigera fotot själv under resten av den här artikeln.
3. Fixa exponering och belysning
Smarttelefonkameror gör oftast ett bra jobb med att exponera en bild ordentligt, men de kan göra saker fel ibland. Ibland kräver kreativitet en mörkare (eller ljusare) bild än vad som också skulle anses ”korrekt exponerad”. Hur som helst, att spela med exponeringskontroller bör vara ditt första drag.
Lär dig om exponering här
Du hittar dessa alternativ under Ljus knappen längst ner på skärmen. Var noga med exponeringsreglaget. Flytta den åt vänster och höger tills du hittar rätt nivåer. Lek med kontrasten, höjdpunkterna, skuggorna, vita och svarta för att uppnå rätt ljuseffekt.
-

- Oredigerat foto
-

- Bild med tidigare redigeringar
- Ökad exponering för ljusare bild.
- Minskade höjdpunkter och vita för att få mer detaljer från molnen.
- Ökade skuggor och ljusare svarta för att få mer detaljer från bladverk och byggnad.
- Ökad kontrast för mer slående färger.
4. Fixa vitbalansen
För att fixa vitbalansen gå till Färg sektion. Vitbalansen anpassas efter temperatur- och tonreglagen. Temperatur kan göra en bild mer blå eller orange, medan nyans går från grönt till magenta.
Du kan leka med dessa kreativt för att lägga till specialeffekter på dina foton. Om det du letar efter är en realistisk vitbalans kan du också använda pipettverktyget. Klicka bara på pipettikonen och välj ett vitt eller neutralt färgområde (grått) i ditt skott för att uppnå en exakt vitbalans.
-

- Bild med tidigare redigeringar
-

- Bild med tidigare redigeringar
5. Gör färgerna till pop
Färgsektionen kommer också att ha skjutreglage för vibrationer och mättnad. Jag gillar att använda dessa för att få färger att popa mer, men du kan också flytta dem till vänster för att stänga av dem. Var bara försiktig så att du inte blir för galen med dessa alternativ. Att öka vibransen och mättnaden mycket kan ge dina bilder ett överbehandlat utseende.
-

- Bild med tidigare redigeringar
-

- Bild med tidigare redigeringar
- Ökad mättnad och vibration för att göra att färgerna sprids mer.
6. Minska bruset
Har du en kornig bild? Detta är vanligt när man tar bilder i mörkret, eftersom ISO måste höjas och därmed producera mer buller. Bilder kan städas upp genom att gå till Detalj avsnittet och använda reglaget för brusreducering. Var försiktig så att du inte använder den för mycket, eftersom det mjukar upp bilderna. Detta kan minska detaljerna och få huden att se för slät ut.
Förresten, du kan också lägga till spannmål om du vill ge dina foton ett intressant utseende. Spannmängden är under effekter sektion.
-

- Bild med tidigare redigeringar
-

- Bild med tidigare redigeringar
- Bilden var mycket låg på brus, så du kommer antagligen inte att märka skillnaden här. Jag reducerade bruset med 10 bara för att rensa upp korn som syns när jag zooma in.
7. Fixa perspektiv
-

- Fast perspektiv
Ett dåligt perspektiv är ett av de mest frustrerande fotograferingsfelen du kan stöta på, särskilt när du vill att ett foto ska vara riktigt rakt. Bli inte för upprörd nästa gång ditt foto är något snett; de flesta gånger kan det fixas med hjälp av geometriverktyget i Lightroom. Hitta bara Geometri avsnitt i alternativkarusellen och tryck på den.
Du kan använda reglagen för att räta upp fotot. Jag gillar också att använda verktyget Guided Upright. Klicka bara på Guidad upprätt ikon och rita linjer efter krokiga element, både vertikalt och horisontellt. Systemet raderar bilden automatiskt i enlighet därmed.
-

- Bild med tidigare redigeringar
-

- Bild med tidigare redigeringar
- Bildens perspektiv är snett på grund av vidvinkellinsen. Jag fixade något med hjälp av skjutreglaget för distorsion. Jag ville inte gå för långt eftersom det skulle skära av viktiga delar av bilden, men träden är nu lite rakare, liksom byggnaden på baksidan.
8. Beskär
Ibland är fixeringsperspektivet lite för mycket. Kanske behöver ditt foto bara trimmas. Gå i så fall till Beskära avsnitt i Lightroom. Rotera och beskära i enlighet därmed. Se till att du tänker på kompositionen, eftersom beskärning av en bild till lite eller för mycket kan göra det värre.
-

- Bild med tidigare redigeringar
-

- Bild med tidigare redigeringar
- Gräset var överväldigande. Det tar uppmärksamhet från London Eye och byggnaden bredvid. Jag beskärde en stor del av det för att bättre fokusera på ämnet och samtidigt hålla det vackra grönska synligt.
9. Ta bort oönskade föremål
Ibland tar du bara ett fantastiskt foto för att senare ta reda på att du också har tagit en irriterande bit av sopor bredvid ditt ämne. Detta händer också när du fotograferar slumpmässiga föremål, som kan ha damm, smuts, ludd och andra irriterande distraktioner. Du kanske inte vill att ett porträtt ska visa din väns senaste finn. Tack och lov är Adobes programvara mycket smart och det kan hjälpa dig att bli av med brister.
Välj healing alternativ för att rensa din bild. Tryck och dra upp / ner på ikonerna till vänster för att välja storlek, fjäder och opacitet för din helande borste. Tryck på bristen och se till att din borste täcker den helt. Alternativt kan du trycka på, hålla och dra för att täcka mer område. Appen är tillräckligt smart för att välja rätt område på bilden att läka från, men om det blir fel kan du dra markeringarna runt.
-

- Bild med tidigare redigeringar
-

- Bild med tidigare redigeringar
- Det finns inte många element som jag vill ta bort från den här bilden. Jag blev av med några huvuden och långt borta människor på vänster sida av bilden, under byggnaden, bara för att visa er vad verktyget kan göra.
10. Selektiva redigeringar och effekter
Selektiva redigeringar kan hjälpa dig att anpassa specifika områden i din bild. Det här verktyget är användbart när ett avsnitt av ditt foto är överexponerat, eller kanske du bara vill göra något mörkare för att få mer uppmärksamhet på ditt ämne. Detta är ett par exempel, men du kan selektivt ändra många saker, till exempel färg, vitbalans, skärpa, buller, etc.
Klicka på Selektiv i Lightroom-appen, tryck på “+” -knappen och välj vilken typ av val du vill ha. Borsten låter dig manuellt välja områden inom ett foto som du vill. Du kan också använda ovala selektiva redigeringar och lutningar. Det senare kan användas för att smidigt blekna effekter genom en bild.
När du har valt det område du vill anpassa börjar du bara redigera som du vill använda knapparna nedan. Du hittar alternativ för ljus, färg, effekter, detalj och optik.
-

- Bild med tidigare redigeringar
-

- Slutlig bild
- Använd lutningsverktyget för att mörkare området på vänster sida av himlen. Gjorde det mörkare att dra fler molndetaljer och göra himmelbitarna mer blå.
En bra fotograf är bra på både fotografering och redigering. Det finns mycket mer du behöver lära dig om redigering, men dessa Lightroom-tips kommer säkert att hjälpa dig att förbättra din bildkvalitet.
Slutligen, här är en jämförelse mellan originalbilden och den slutliga redigeringen.
-

- Oredigerat foto
-

- Slutlig bild
Känner du till några speciella bra Lightroom-tips? Dela dem i kommentarerna.


























