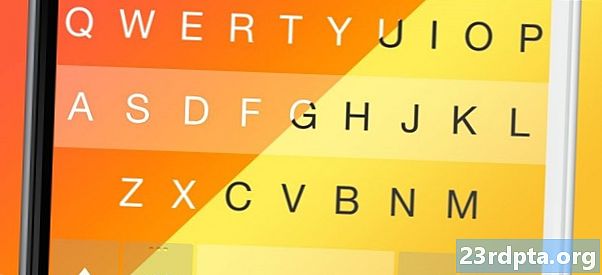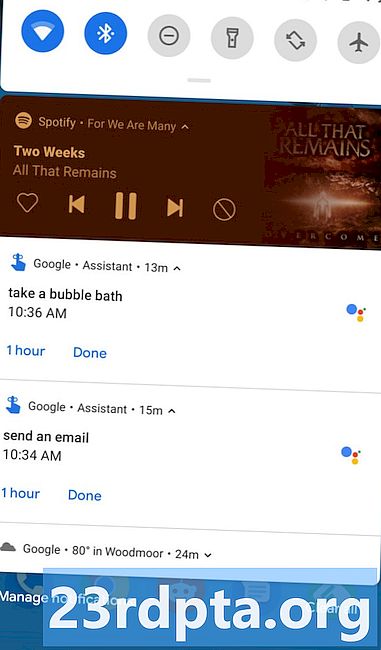Innehåll
- Steg 1: Ladda ner Android Studio
- Steg 2: Ställa in Android Studio
- Steg 3: Starta ett nytt projekt
- Steg 4: Att göra en faktisk sak
- Layouten
- Steg 5: Hur man blir bättre på apputveckling

Så du har en killer-appidé och du är redo att förvandla den till en verklighet och ta den till marknaden. Utan tvekan kliar du för att börja få dina första nedladdningar, recensioner och vinster ... Men det finns bara ett problem: du har ingen aning om var du ska börja!
Att lära sig att koda är tillräckligt svårt på egen hand men med Android-utveckling kan det vara mer komplicerat. Inte bara behöver du förstå Java, du måste också installera all den Android-specifika programvaran och lära dig alla de unika förfrågningarna för Android-apputveckling.
Läs nästa: De bästa gratis och betalade Android-apputvecklingskurserna
För att skapa en Android-app krävs i allmänhet SDK (Software Development Kit), en IDE (Integrated Development Environment) som Android Studio eller Förmörkelse, Java Software Development Kit (JDK) och en virtuell enhet att testa på. Allt detta kräver arbete för att konfigurera, och det är innan du ens har börjat undersöka saker som Google Play Services, skärmstorlekar, API-nivåer ...
Det är bara en sådan tät mängd information och det räcker för att skjuta upp hemskt många människor innan de ens börjar. Mitt syfte med den här artikeln är då att tillhandahålla en lättillgänglig guide för att försöka göra hela utsikterna för att skapa en app lite mindre skrämmande ... Jag förklarar de bitar du behöver veta och glansar över resten och till slut bör du ha en grundläggande app som du kan börja iterera på och experimentera med.
Gör en kopp te först men det kan ta lite tid ...
Steg 1: Ladda ner Android Studio
För att programmera på de flesta språk behöver du en mjukvara som kallas en IDE eller "Integrated Development Environment". Den vanligaste IDE för Android-utveckling är Android Studio, som kommer direkt från Google själv. Du kan få det här.
En IDE är det som ger dig det huvudsakliga användargränssnittet där du anger din kod (du kan inte bara börja skriva i anteckningar). Det belyser också saker du blir fel, erbjuder förslag och låter dig köra och testa dina skapelser bekvämt. Det skapar de filer du behöver, det ger grundläggande layouter och generellt sparar det dig mycket tid och ansträngning.
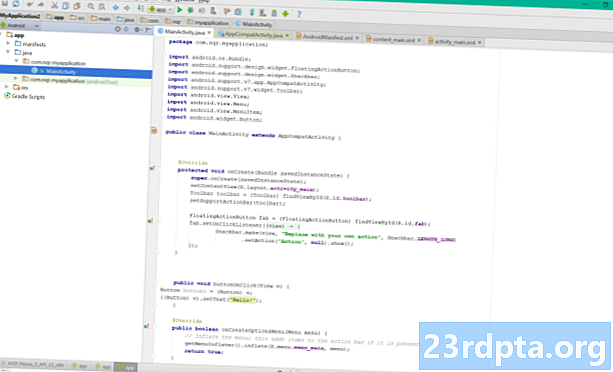
Det som är bra med Android Studio är att det är designat specifikt för Android-utveckling (till skillnad från det näst populäraste alternativet, Eclipse). Det betyder att när du laddar ner programvaran får du också mycket av de andra bitarna du behöver, inklusive Android SDK (ett urval av verktyg inklusive själva Android-plattformen) och Android virtuell enhet, som är en emulator som du kan testa dina appar på. När du går igenom installationen, se till att du lämnar rutorna markerade för att bekräfta att du vill ha dessa ytterligare komponenter. Du kan lägga till dem manuellt senare, men det kommer bara att komplicera frågorna.
Som nämnts finns det några alternativ till Android Studio. Eclipse är en äldre IDE som kan användas för att utveckla andra saker också (som iOS-appar) och som är lite mer flexibel övergripande. Det är också mycket mer fiffigt att komma igång med men inte alls som nybörjarvänligt. En annan personlig favorit för mig är Basic4Android. Basic4Android är en IDE som låter dig koda Android-appar med det BASIC-programmeringsspråket. Det underlättar också på flera andra sätt och fokuserar på "snabb utveckling".
Det finns andra alternativ också, till exempel Unity3D och många appbyggare, som var och en har specifika styrkor och svagheter beroende på vad du planerar att bygga. För enkelhetens skull fokuserar vi dock på Android Studio eftersom det har blivit det "huvudsakliga" sättet att bygga grundläggande appar och i stort sett industristandarden. Om du tror att du någonsin skulle kunna sälja ditt företag, om du vill ge dig själv så flexibilitet och kontroll som möjligt eller om du vill bli en professionell apputvecklare behöver du det här verktyget.
Som sagt, om du läser igenom allt detta och tycker att det är för mycket fortfarande, kanske du vill betrakta Basic4Android som en enklare strategi och jag täcker det i ett framtida inlägg.
Okej, bara för att sammanfatta: vi har nu laddat ner Android Studio och installerat. Men kör inte det förrän du läser steg två! Hittills så bra ... Vad kan eventuellt gå fel?
Steg 2: Ställa in Android Studio
Nu har du Android Studio installerat har du tagit ditt första djärva steg mot att bli utvecklare! Många människor klarar det bara hittills och lämnar sedan programvaran installerad på sin dator i flera månader och känner sig skyldig varje gång de ser det i Start-menyn. Så småningom slutar de att ta bort den för att ge plats för nästa AAA-titel på Steam och så slutar hela det ledsna affären ... Sluta inte som dem - det är dags för lite mer bekräftande åtgärder!
Innan du kan komma igång måste du också installera Java på din maskin för att använda Android Studio. Specifikt kommer du att behöva installera Java Development Kit (JDK). Java är det programmeringsspråk du ska använda för att bygga dina appar i det här fallet och du måste installera JDK för att Android Studio ska kunna tolka och kompilera din kod (sammanställning betyder att källan blir något som är förstås av CPU - maskinkoden). Du hittar Java Development Kit här. Ladda bara ner och följ instruktionerna för att installera.
Nu kan du klicka på Android Studio för att starta den. När det öppnas visas en meny där du kan komma igång eller konfigurera några alternativ. Det fantastiska är att allt hanteras åt dig vid denna tidpunkt, även om du kanske vill bekanta dig med SDK Manager (Konfigurera> SDK Manager) där du kommer att uppdatera din Android SDK för att stödja nyare versioner, samt ladda ner saker som kodprover eller support för Google Glass. Men oroa dig inte för det nu men om Android Studio säger att du saknar något är det här du förmodligen måste gå för att hitta det.
Så det är verkligen tre huvudsakliga saker som interagerar när du använder Android Studio för att skapa dina appar.
- Android Studio själv, som är en IDE som ger dig ett trevligt gränssnitt för kodning.
- Koden du skriver i Java, som du installerade för ett ögonblick sedan ...
- Och Android SDK som du kommer åt via din Java-kod för att göra saker av Android-typ
Om du tycker att det här är lite komplicerat och skrämmande då ... ja, du vet inte att du är född. Det var tidigare sätt värre.
Kanske ger det någon tröst ...
Steg 3: Starta ett nytt projekt
När du har installerat dina prover kan du gå tillbaka till den första sidan du såg när du laddade upp Android Studio. Nu vill du välja Starta ett nytt Android Studio-projekt - det händer äntligen!
Ange namnet du vill ha för din ansökan och din 'företagsdomän'. Tillsammans kommer dessa element att användas för att skapa ditt paketnamn med följande format:
com.companyname.appname
Paketet kommer att vara den sammanställda filen eller APK ('Android-paketfil') som du så småningom kommer att ladda upp till Google Play Store. Det finns sätt att människor kan se detta, så om du planerar att göra något du så småningom kommer att släppa, försök att hålla sig borta från att använda "roliga ord".
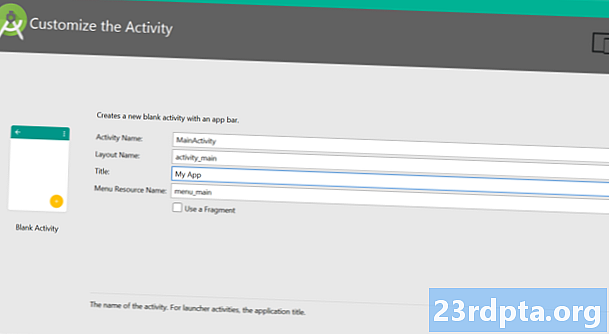
Det sista fältet att komma in är katalogen där du vill spara alla filer som hör till din app. Jag gillar att spara i DropBox för att se till att jag alltid har en säkerhetskopia av min kod. Klicka på Nästa igen och gissa vad ... Fler alternativ! Huzzah! Oroa dig inte, vi är nästan där ...
Nästa måste du bestämma vilken typ av enhet du kommer att utveckla för och i detta fall kommer vi att börja med Telefon och surfplatta alternativ. Andra alternativ är TV, slitage och glas. Det är bra om du vill utveckla för en mängd plattformar i framtiden - det är ett av underverkarna i Android - men låt oss börja med något som är lite mer riktigt till att börja med, okej?
Det andra valet du måste göra i detta skede är 'Minsta SDK'. Detta är den lägsta versionen av Android du vill stödja. Varför inte bara ange den senaste versionen av Android här? Tja, för relativt få människor faktiskt ha den senaste versionen av Android installerad på deras enhet vid en viss tidpunkt. Du vill stödja telefoner som fortfarande kör äldre versioner för att nå största möjliga publik - särskilt utomlands.
Varför inte bara gå med Android 1.1? Tja, bortsett från att detta inte är ett alternativ (Froyo är så låg som du kan gå), skulle det också hindra dig från att använda några av de nyheterna från de senaste uppdateringarna.
Det bästa sättet i detta skede är att gå med standardalternativet, så bara lämna det här fältet som det är. På nästa sida får du möjlighet att välja det sätt du vill att din app ska se i början. Det här ser ut som ditt huvudsakliga "Aktivitetsmodul”Som i princip är startsidan för din app. Tänk på dessa liknande mallar; vill du ha titeln på din app längst upp på skärmen, eller vill du att ditt användargränssnitt ska fylla hela skärmen? Vill du börja med några element som är klara för dig? Kommer din app i första hand att använda Google Maps (gå inte hit lite, saker blir mer komplicerade med Google Play Services).
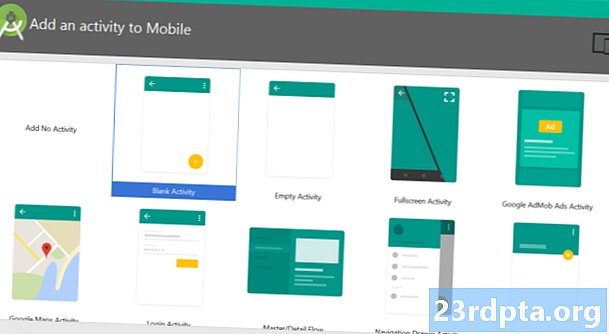
Tänk på att en app kan ha flera aktiviteter som fungerar som separata sidor på en webbplats. Du kan ha en "inställnings" -aktivitet till exempel och en "huvud" -aktivitet. Så aktiviteten är inte det app per säga utan snarare en fristående sida i din app.
För din första skapelse kommer du dock bäst att göra något verkligen enkelt som bara visar en enda grundläggande aktivitet. Välj 'Grundläggande aktivitet'För att hålla saker så enkla som möjligt och för alla syften, detta kommer nu att vara din app. Klicka på Nästa igen så får du de sista alternativen.
Nu får du välja namnet på din aktivitet och layoutnamnet (om du väljer "Grundläggande aktivitet" har du också titelalternativet och namnet "menyresurs"). Aktivitetsnamnet är hur du hänvisar till dina aktiviteter i din kod, så kall det något logiskt (bra råd för kodning i allmänhet) som 'MainActivity'. Kreativ, jag vet.
Layoutnamnet beskriver under tiden en fil som bestämmer layouten för en aktivitet. Detta är en separat kodkod som körs i samarbete med huvudaktivitetskoden för att definiera var element som bilder och menyer går och vilka teckensnitt du ska använda. Detta är faktiskt inte Java utan XML - eller Extensible Markup Language om du vill imponera på dina vänner.
För alla med bakgrund inom webbutveckling kommer din XML att fungera som HTML eller CSS-formatmall. Java-koden för aktiviteten säger under tiden Vad elementen på skärmen gör när du trycker på etc. Det är bra att lämna standardnamnet här som "aktivitet_main". Slutligen väljer du ett namn för menyn och för titeln. Välj något trevligt för titeln, eftersom dina användare kommer att kunna se detta på vissa punkter. Klicka på nästa ... och nu får du se din app!
Din tomma, värdelösa app ... Allt detta bara för att komma igång! Ser du varför folk ger upp? Men vi kan verkligen dela upp det i följande mycket grundläggande steg:
- Ladda ner och installera Android Studio och se till att inkludera Android SDK
- Installera Java SDK
- Starta ett nytt projekt och välj de grundläggande detaljerna
Så det är verkligen inte så illa ... Och kom ihåg: när du har gjort allt detta en gång kan du glömma det för alltid och fokusera på det roliga: skapa appar! Ditt te är förmodligen kallt vid denna tidpunkt, så nästa mycket viktiga steg är att få mer.
Steg 4: Att göra en faktisk sak
När din app öppnas bör du se ett katalogträd till vänster med alla olika filer och mappar som utgör din app och en bild av en telefon som visar 'Hej världen!' I mitten. Tja, hej till dig också!
(En grundläggande app som visar "Hello World" är vad de flesta nya utvecklare gör först när de lär sig att programmera på ett nytt språk. Android Studio fuskar dock, för det gör det för dig!)
Du kanske märker att den öppna fliken (längst upp) är 'Activity_main.xml', vilket är vad den stora telefonen visar på skärmen. Du kommer ihåg att Activity_main.xml är XML-koden som definierar layoutinstruktionerna för din huvudaktivitet.
Om du valde 'Grundläggande aktivitet' när du startade ditt projekt, ser du en andra XML-fil som också kallas 'innehåll_män.xml'. För det mesta gör dessa två samma sak men 'acitvity_main.xml' innehåller den grundläggande layouten som Android Studio skapade för dig när du valde 'Grundläggande aktivitet'. Det du vill redigera finns i content_main.xml, så öppna det upp och oroa dig inte för det nu.
(Om det inte är det som är öppet att börja, använd katalogen till vänster för att öppna den genom att välja: app> res> content_main.xml.)
Layouten
Android Studio visar inte själva XML-koden här utan en återgivning av hur layouten kommer att visas på skärmen. Detta är en visuell redaktör som Dreamweaver för webbdesign och det gör livet lite lättare för oss utvecklare.
Du har också ett gäng alternativ som heter 'widgetarNed till vänster som du kan lägga till i din app. Det här är dina grundläggande app-saker; så om du till exempel vill lägga till en knapp som säger "OK" till din aktivitet kan du helt enkelt dra den över till skärmen och släppa den var du vill. Gå vidare och dumpa en "OK" -knapp precis under "Hello World".
Något annat du hittar är att du kan klicka på någon av dessa element för att ändra texten och "ID". ID-en är hur du hänvisar till varje element (kallas ettse') I din Java-kod, medan texten naturligtvis är det du visar för användaren.
Radera widgeten "Hello World" (eller visa) och ändra texten på knappen till "Hello?". Ändra på samma sätt 'id' på knappen till 'knapp1'.
Jag får nu snyggt att skriva ett litet program ... Lägg också märke till att när du väljer en vy får du alternativ längst ner till höger för att ändra textfärg och storlek etc. Du kan leka med dessa variabler om du vill ändra utseendet på din knapp. Vi kommer tillbaka hit om en minut men så gör en mental anmärkning!
Öppna nu din MainActivity.java. Fliken ligger längst upp men om den inte är det, hittar du den under: App> Java.
Det här är koden som definierar din apps beteende. I det här skedet kommer du att lägga till en liten kodkod:
public void buttonOnClick (Visa v) {
Knappknapp1 = (Knapp) v;
((Knapp) v) .setText ("Hej!");
}
Detta kommer att gå rätt under den första ensamma stängd fästet '}', strax före "@Override, Public Boolean”. Det ska se ut så här:
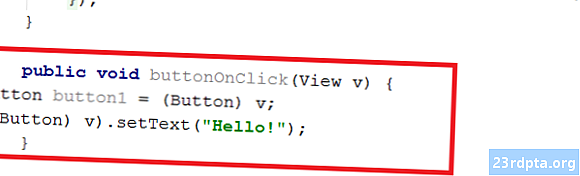
Vad betyder allt? I grund och botten, allt efter "void buttonOnClick”Kommer att utföras när någon klickar på knappen. Vi hittar sedan knappen med "Knappknapp1 = (Knapp) v;”-Kod och ändra sedan texten.
Ja, det finns andra sätt du kan uppnå samma sak men jag känner att detta håller det trevligt och enkelt och därmed lätt att förstå. Spendera lite tid på att läsa den och försöka få dig runt vad som gör vad ...
Överst på sidan finns ordet "import ...". Klicka på det för att utvidga det och se till att någonstans finns raden: “import android.widget.Button;”. Det borde ha framträtt på egen hand när du skrev in den sista biten (Android Studio är smart så) men du kan lägga till den själv om den inte gjorde det.
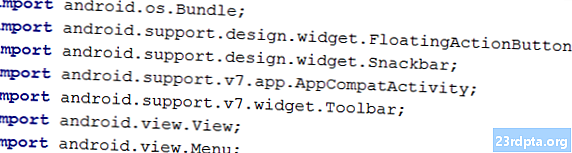
(Lägg märke till när vi skriver att linjerna slutar på “;”. Detta är grundläggande Java-formatering och om du glömmer en kommer det att ge upp ett fel. Vänja dig att leta efter dem!)
Gå tillbaka till din content_main.xml och klicka på knappen. I det högra hörnet, där du har dina parametrar för knappen, bör du kunna hitta ett alternativ som heter 'onClick'. Klicka på detta och välj sedan 'onClick' kodraden du just skrev från rullgardinsmenyn. Vad du just har gjort berättas för Android Studio att du vill koppla kodavsnittet till knappen du skapade (eftersom du kommer att ha många knappar i framtiden).
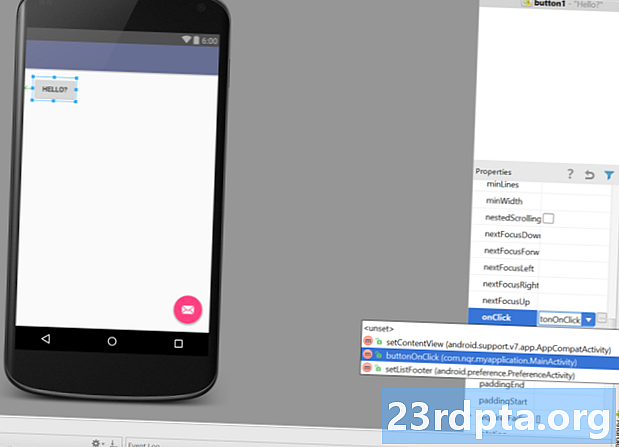
Nu behöver du bara köra appen du just har skapat. Gå enkelt till "kör" längst upp och välj sedan "kör app" på rullgardinsmenyn. Du bör redan ha din AVD (Android Virtual Device) installerad, men om inte, kan du gå till: verktyg> Android> AVD Manager> + Skapa virtuella enheter. Glöm inte att du också behöver installera en Android-version till enheten.
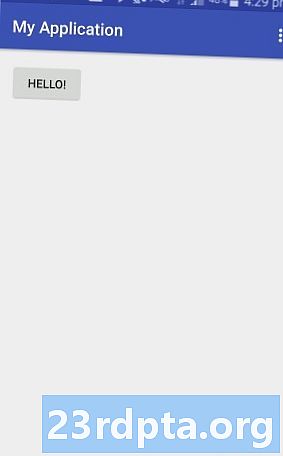
När det äntligen är igång kan du ta en titt med denna roliga, roliga app. Vad du bör hitta är att när du klickar på knappen kommer texten från "Hej?" Till "Hej!". Vi kommer att bli rika ...
(Om det inte fungerar ... har något gått fel. Det var inte jag, min fungerar! Leta efter röd text i din kod och håll muspekaren över den för att få förslag från Android Studio.)
Steg 5: Hur man blir bättre på apputveckling
Okej, så det var en lögn. Vi är förmodligen inte kommer att bli rik. För tillfället är appen vi har gjort ganska halt. Du kan försöka sälja det säkert men du får förmodligen inte så många bra recensioner.
Anledningen till att jag pratade dig genom denna grundläggande app-skapning är dock att det lär dig de grundläggande programmen. Du har en åtgärd och en reaktion - tryck på en knapp gör något. Kasta in några variabler och lite matematik, lägg till några vackra bilder och en användbar funktion och det är verkligen tillräckligt för att göra en mycket grundläggande app.
Så vart går vi härifrån? Det finns så mycket mer att lära sig: vi tittade inte på Android manifest ännu, vi har inte pratat om din privat nyckeltecken (eller hur kul det är när du tappar det) och vi har inte ens studerat Android-appen 'livscykel' (ingenting att göra med Lejonkungen). Det finns problem med att stödja olika skärmstorlekar och det finns bara så mycket mer att lära sig.
Tyvärr skulle det ta en helhet bok för att lära dig hela Android-apputvecklingen. Så det är ett bra ställe att börja: köpa en bok!
Men viktigare är bara att leka och prova saker. Satsa inte på att göra din världsändringsapp på första dagen. Fokusera istället på att göra något enkelt och enkelt och bygg sedan på det. Försök att ändra textlayouten och försök lägga till fler knappar och fler regler för att göra din app faktiskt användbar.
Så småningom hittar du att det är något du vill göra som du inte kan ta reda på själv. Kanske vill du att ett ljud ska spelas upp när någon klickar på din knapp, till exempel. Det är här det verkliga lärandet börjar. Nu behöver du bara söka i Google: "Hur man spelar ljud påClick Android"
Du hittar ett gäng komplicerade svar men så småningom kommer någon, antagligen på Stack Overflow, att dela upp svaret helt enkelt för dig. Vad du gör är då att kopiera den koden och klistra in den i din app och göra några ändringar när du går.
På samma sätt kan du prova några av de kodprover som finns tillgängliga via Android studio. Se hur de fungerar, prova att ändra saker och bara experimentera. Saker kommer att gå fel och fel kommer upp men för det mesta, om du bara följer instruktionerna, är det enkelt att hantera. Få inte panik! Och det är ganska mycket hur du lär dig att skapa appar. Mycket av det kommer till omvänd teknik och kopiering och klistra in. När du har huvudprogrammet på plats tar du upp resten när du går.
Om du vill ha det absolut enklaste sättet att börja, hittar du bara en provkod som är nära det du gör och ändra den. Ingen kommer att kunna förklara allt detta för dig på ett sätt som är meningsfullt och om du oroar dig för att inte fatta allt till att börja med kommer du aldrig någonstans.
Så istället, dyka in, bli smutsiga och lära dig om jobbet. Det är komplicerat och det är frustrerande men till slut är det i hög grad givande och mer än värt den initiala ansträngningen.