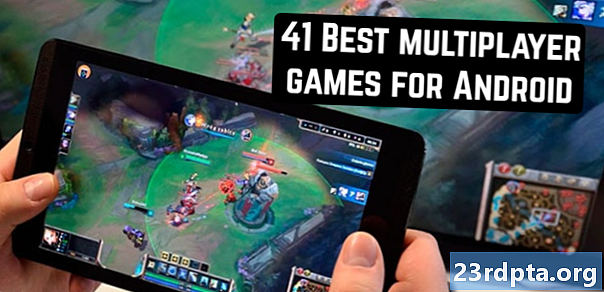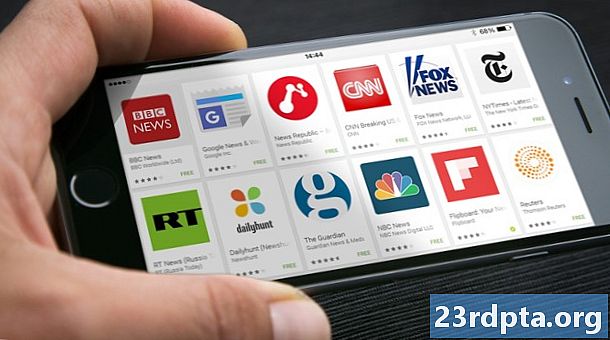Innehåll
- Problem nr 2 - Fitbit får inte aviseringar från Android-enheten
- Problem nr 3 - Fitbit laddas inte ordentligt
- Problem nr 4 - Problem med snabbvy och knacka på igenkänning
- Problem nr 5 - Fitbit uppdateras inte ordentligt
- Problem nr 6 - Fitbits tysta larm slutade fungera
- Problem nr 7 - Fitbit-bandet bryts
- Så här startar du om din Fitbit-enhet
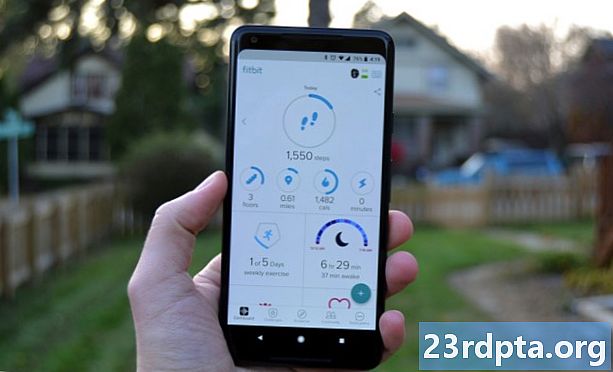
Fitbit-trackare synkroniseras med Android-enheter via Bluetooth, och tyvärr kan den tekniken ibland vara opålitlig. Om du har problem med att synkronisera data från din Fitbit till din Android-enhet kan din lösning ligga i inställningsmenyn för din Fitbit-app.
Potentiella lösningar:
- Se till att Fitbit-appen är installerad på din Android-telefon. Du måste också se till att din telefon har Bluetooth aktiverat (Inställningar> Bluetooth> På), och att du bara försöker ansluta din Fitbit till en Bluetooth-aktiverad telefon eller surfplatta.
- Se till attAlltid ansluten alternativet i Fitbit-appen är på. För att göra detta, öppna Fitbit-appen, väljkonto, välj din tracker, bläddra sedan ner till botten och se till attAlltid ansluten toggle är på.
- Se till attHel synkronisering alternativet i Fitbit-appen är på. För att göra detta, öppna Fitbit-appen, väljkonto, välj din tracker och se till attHel synkronisering toggle är på.
- Försök ta bort och lägga till din Fitbit-enhet från ditt Fitbit-konto. Öppna Fitbit-appen, väljkonto, välj din tracker och tryck sedan på papperskorgen ikonen i det övre högra hörnet. Väljta bort parkoppling. Du kan sedan koppla din Fitbit-enhet med ditt Fitbit-konto.
- Om din smartphone kör Android 6.0 Marshmallow eller senare kan du behöva ge Fitbit-appen manuellt att söka efter Bluetooth-enheter.
- För att göra det, gå till telefonens inställningsmeny och välj sedanAppar och aviseringar, VäljFitbit app, välj sedanBehörigheter. När du är där kan du aktivera platstillståndet för att växla.
- Dessutom måste telefonens positionstjänster vara aktiverade för att söka efter Bluetooth-enheter. För att göra det, gå till telefonens inställningsmeny och välj sedan Säkerhet & platsdåPlats. När du är där kan du slå på Location-växeln.
- Du kanske måste tvinga att lämna Fitbit-appen. Från din mobila enhet, gå tillInställningar> Appar> Fitbit> Force Stop.
- Försök stänga av och slå på Bluetooth igen. Från din mobila enhet, gå tillInställningar> Bluetooth, stäng sedan av Bluetooth-växeln och sedan på den.
- Försök starta om din mobila enhet.
- Om allt annat misslyckas kan du försöka avinstallera och installera om Fitbit-appen.
Problem nr 2 - Fitbit får inte aviseringar från Android-enheten

Google Allo Smart svar på Versa
Ibland får Fitbit-spårare inte aviseringar från Android-enheter. Om detta händer med dig kan du behöva starta om din fitness tracker eller röra med telefonens Bluetooth-inställningar.
Potentiella lösningar:
- Först bör du se till att du är inom 20 meter från din mobila enhet. Som tidigare nämnts ansluter Fitbit-trackare till smartphones via Bluetooth, så du måste se till att du är inom räckhåll för att hålla kontakten. Om din tracker och din mobila enhet är för långt borta från varandra får du inte aviseringar eller de kan bli försenade.
- Se till att du inte har någon annan Bluetooth-enhet ansluten till din smartphone. Detta kan orsaka störningar som förhindrar att aviseringar visas på din Fitbit tracker.
- Om du får försenade aviseringar på din Fitbit kan din Bluetooth-anslutning vara instabil. Välj Fitbit-appenkonto, välj sedan din trackerSamtal och textmeddelanden, se till attAktivera aviseringswidget är på.
- Fitbit Surge-användare: dra över tillinställningar och se tillanmälningar är satt tillPå.
- Fitbit Blaze-användare: håll ner den övre högra knappen i några sekunder och se tillanmälningar är satt tillPå.
- Se till att din smartphone inte är iStör inte läge.
- Du kanske måste tvinga att lämna Fitbit-appen. Från din mobila enhet, gå tillInställningar> Appar> Fitbit> Force Stop.
- Försök stänga av och slå på Bluetooth igen. Från din mobila enhet, gå tillInställningar> Bluetooth, stäng sedan av Bluetooth-växeln och sedan på den.
- Försök starta om din mobila enhet.
- Försök starta om din Fitbit-enhet. För instruktioner om hur du gör det, kan du se en genomgång nedan.
- Om allt annat misslyckas kan du försöka avinstallera och installera om Fitbit-appen.
Problem nr 3 - Fitbit laddas inte ordentligt

Ingen gillar att vakna på morgonen till en död Fitbit. Om din Fitbit-tracker inte laddas ordentligt kan du behöva byta laddkablar eller rengöra enheten.
Potentiella lösningar:
- Se till att din Fitbit-tracker och laddkabel är rena. Damm och skräp kan samlas över tid, vilket kan förhindra att enheten laddas ordentligt. Här är en guide för hur du rengör din tracker.
- Prova att ansluta din Fitbit-laddare till en annan USB-port. Att använda en UL-certifierad väggladdare fungerar, liksom en enkel USB-ingång på en dator.Din Fitbit kanske inte laddas ordentligt om du använder ett USB-nav.
- Se till att stiften på din Fitbit-enhet sitter ordentligt upp på laddningskabeln. Om laddningsstiften på din Fitbit-enhet inte är perfekt uppställda på din laddare kommer inte din enhet att ladda ordentligt. Vi har funnit att detta är särskilt vanligt när vi laddar Alta.
- Du kanske måste starta om din Fitbit-enhet. För instruktioner om hur du gör det, kan du se en genomgång nedan.
- Om du märker att din Fitbits laddare är lite slagen kan du behöva byta ut den. Du kan köpa en ny laddare på Fitbits webbplats.
Problem nr 4 - Problem med snabbvy och knacka på igenkänning

De flesta av de senaste Fitbit-enheterna har en funktion som kallas Quick View, som låter dig helt enkelt lyfta handleden för att väcka skärmen. Vissa av dessa enheter - som Alta, Charge 2 och Charge HR - har också kranaktiverade skärmar, vilket innebär att du inte kan svepa genom menyer som på en vanlig pekskärmsenhet. I stället är allt som krävs en enkel kran nära eller på skärmen för att svepa igenom din dagliga statistik.
Tyvärr hävdar många Fitbit-användare att de har problem med att både Quick View och Tap-igenkänning är för långsam för att svara. Om du är i den här båten kan svaret ligga i inställningsmenyn för din Fitbit-app.
Potentiella lösningar för Quick View-problem:
- För att Quick View ska fungera ordentligt måste din Fitbit-enhet veta vilken handled den bärs på och om du är högerhänt eller vänsterhänt. För att kontrollera om detta är problemet, öppna Fitbit-appen, väljkonto, välj din tracker och se sedan till att Quick View-växeln vänds tillpå.
- På samma skärm ser du alternativ för att ändra din handleds placering och "handsness". Se till att du bär din Fitbit på rätt handled och att du har valt om du har höger eller vänsterhänt eller inte. Detta kommer att ha en stor effekt på huruvida Quick View fungerar korrekt eller inte.
Potentiella lösningar för kranidentifieringsproblem:
- Se till att du pekar på din Fitbit-enhet på rätt plats. Fitbit rekommenderar att sikta mot undersidan av skärmen, där spåraren möter bandet. Se också till att du inte knackar för hårt eller för mjukt.
- Om det är en försening mellan två eller två från det att du pekar på din enhet, är det normalt. Se bara till att du ger din tid tid att reagera. Om du har problem med knackningsigenkänning kan du försöka bromsa dina kranar.
Problem nr 5 - Fitbit uppdateras inte ordentligt

Vissa människor har problem med att uppdatera deras firmware för Fitbit-enheten. Om detta händer dig kan du behöva starta om din tracker eller försöka synkronisera med en annan mobil enhet eller dator.
Potentiella lösningar:
- Försök starta om din Fitbit-enhet. För instruktioner om hur du gör det, kan du se en genomgång nedan.
- Efter det kan du försöka uppdatera din enhet igen. Om det fortfarande inte fungerar kan du försöka starta om din mobila enhet.
- Om du försöker synkronisera din Fitbit med din mobila enhet kan du försöka ta bort Bluetooth-anslutningen från din mobila enhet.
- För att göra detta, navigera till Blåtand i din mobila enhets inställningsmeny, hitta din Fitbit-enhet och välj sedanGlömma.
- Du kanske måste försöka uppdatera din Fitbit via en annan mobil enhet eller dator. För att göra det på en dator, gå till den här länken, logga in på ditt Fitbit-konto och prova att uppdatera din firmware.
- Om du fortfarande inte kan uppdatera kan du försöka ta bort din Fitbit-enhet från ditt Fitbit-konto.
- Om du använder en mobil enhet, gå tillKonto >> Ta bort den här enheten.
- Om du använder Fitbits webbplats, logga in på ditt konto, klicka på kugghjulsikonen längst upp till höger på skärmen och klicka sedan påInställningar> Enheter >> Ta bort den här enheten från ditt konto.
- Därefter måste du lägga till din tracker tillbaka till ditt Fitbit-konto. Välj Kontodelen i Fitbit-appenStäll in en enhet och följ instruktionerna. När din enhet har anslutits igen trycker du påUppdatera nu.
Problem nr 6 - Fitbits tysta larm slutade fungera

De flesta Fitbit-enheter har möjlighet att väcka dig på morgonen via tysta larm. Om dina tysta larm inte fungerar finns det tyvärr inte massor av alternativ. Du måste kontrollera din Fitbits vibrationsmotor med stegen nedan. Om det inte fungerar rekommenderar Fitbit att du kontaktar kundsupport.
Potentiella lösningar:
- Kontrollera först att du har ett tyst larm på din Fitbit-enhet. För att göra detta, öppna Fitbit-appen, väljkonto, välj din Fitbit-enhet och välj sedanTyst larm.
Om det inte var problemet så testar du din Fitbits vibrationsmotor:
- Fitbit Charge 3 - Tryck bara på sidoknappen på din laddning 3 medan den är på. Din tracker bör vibrera.
- Fitbit Versa - Dra över och välj Timer-alternativet på din Versa. Klicka på Stopwatch och tryck sedan på Play-ikonen. Din tracker bör vibrera.
- Fitbit Ionic - Tryck och håll ner knappen på vänster sida från huvudklockansidan. Din tracker bör vibrera två gånger.
- Alternativt kan du dra över tillTimer skärmen, tryck på den och tryck sedan på uppspelningsikonen. Din tracker bör vibrera.
- Fitbit Ace - Kläm fast ditt ess på laddningskabeln och se till att kabeln är ansluten till en USB-port på din dator. Tryck på knappen på laddningskabeln för att kontrollera vibrationer.
- Fitbit Blaze - Dra över till Timer skärmen och tryck sedan på den. KranStoppur, tryck sedan på uppspelningsikonen. Din tracker bör vibrera.
- Fitbit Alta - Klipp din Alta på laddningskabeln och se till att kabeln är ansluten till en USB-port på din dator. Tryck på knappen på laddningskabeln för att kontrollera vibrationer.
- Fitbit Alta HR - Klipp din Alta HR på laddningskabeln och se till att kabeln är ansluten till en USB-port på din dator. Tryck på knappen på laddningskabeln för att kontrollera vibrationer.
- Fitbit Charge 2 - Kläm fast din laddning 2 på laddningskabeln och se till att kabeln är ansluten till en USB-port på din dator. Din tracker bör vibrera när du ansluter kabeln.
- Fitbit Charge and Charge HR - Tryck och håll in sidoknappen på din tracker för att gå in i träningsläge. Din tracker bör vibrera.
- Fitbit Flex 2 - Anslut laddningskabeln till USB-porten på din dator och ta sedan bort tracker från armbandet. Tryck in spåraren i laddningskabeln. Din tracker bör vibrera.
- Fitbit Flex - Klicka under lampan på din Flex-enhet. Du bör känna att din tracker vibrerar och går in i viloläge.
- Fitbit Surge - Anslut din Surge till laddkabeln och se till att kabeln är ansluten till en USB-port på din dator. Din tracker bör vibrera.
- Fitbit One - Klipp din One i laddningskabeln och se till att kabeln är ansluten till en USB-port på din dator. Din tracker bör vibrera.
Problem nr 7 - Fitbit-bandet bryts

Fitbit-enheter är ganska högkvalitativa teknikdelar, men de är definitivt inte oövervinnbara. Om ditt Fitbit-band börjar gå sönder måste du dra fördel av företagets garantipolicy.
Det är värt att notera att om du äger Fitbit Versa, Ionic, Ace, Alta HR, Alta, Blaze, Charge 2 eller Flex 2 och utan garanti kan du helt enkelt köpa ett nytt band utan att byta ut hela enheten. Om du har en äldre tracker som Charge HR, Surge eller Flex, kommer du att följa stegen nedan för att få den ersatt.
Potentiella lösningar:
- Som nämnts på Fitbits Retur- och garantisida har du möjlighet att returnera din Fitbit-enhet för full återbetalning inom 45 dagar efter ditt köpdatum, förutsatt att du beställde enheten från Fitbit.com.
- Dessutom kan produkter som beställts i november och december returneras till och med 31 januari året efter, eller 45 dagar (beroende på vad som är längre).
- Fitbit erbjuder också ett års begränsad garanti till den ursprungliga köparen av produkten, vilket garanterar att Fitbit-produkten är fri från defekter i material och utförande vid normal användning. Detta innebär att Fitbit kommer att fixa skadorna på din Fitbit-enhet under det första året, förutsatt att du är den ursprungliga köparen av enheten. Om du inte är det, kan du tyvärr ha tur.
- För mer information om företagets policy, se till att besöka Fitbit's Returns-sida eller kontakta företagets kundtjänstteam för att lämna in en ansökan.
Letar du efter ersättningsband för din enhet? Du kan naturligtvis gå till Fitbits webbplats för att köpa en ersättning, eller gå till Amazon-länkarna nedan för ett billigare alternativ:
- Fitbit Charge 3 ersättningsband på Amazon
- Fitbit Versa ersättningsband på Amazon
- Fitbit Ionic ersättningsband på Amazon
- Fitbit Ace-ersättningsband på Amazon
- Fitbit Alta HR ersättningsband på Amazon
- Fitbit Charge 2 ersättningsband på Amazon
- Fitbit Flex 2 ersättningsband på Amazon
- Fitbit Alta ersättningsband på Amazon
- Fitbit Blaze ersättningsband på Amazon
Så här startar du om din Fitbit-enhet
- Fitbit Charge 3 - När din Fitbit Charge 3 är påslagen, håll ner sidoknappen intryckt i åtta sekunder. Din tracker bör starta om när du ser en leendeikon och känner en vibration.
- Fitbit Versa -Tryck och håll ned vänster och nedre högra knapparna samtidigt tills du ser Fitbit-logotypen. Släpp knapparna, så kommer din tracker att starta om.
- Fitbit Ionic - Tryck och håll ned vänster och nedre högra knapparna samtidigt tills du ser Fitbit-logotypen. Släpp knapparna, så kommer din tracker att starta om.
- Fitbit Ace - Kläm fast ditt ess på laddningskabeln och se till att kabeln är ansluten till en USB-port på din dator. Tryck på knappen på laddningskabeln tre gånger inom åtta sekunder. Några sekunder senare ser du Fitbit-logotypen på enhetens skärm. När du ser logotypen, koppla ur trackern från laddningskabeln.
- Fitbit Alta HR - Klipp din Alta HR på laddningskabeln och se till att kabeln är ansluten till en USB-port på din dator. Tryck på knappen på laddningskabeln tre gånger inom åtta sekunder. Några sekunder senare ser du Fitbit-logotypen på enhetens skärm. När du ser logotypen, koppla ur trackern från laddningskabeln.
- Fitbit Blaze - Tryck och håll ned vänster och nedre högra knapparna (bakåt och välj) samtidigt tills du ser Fitbit-logotypen. Släpp knapparna, så kommer din tracker att starta om.
- Fitbit Alta - Klipp din Alta på laddningskabeln och se till att kabeln är ansluten till en USB-port på din dator. Tryck på knappen på laddningskabeln tre gånger inom åtta sekunder. Några sekunder senare ser du Fitbit-logotypen på enhetens skärm. När du ser logotypen, koppla ur trackern från laddningskabeln.
- Fitbit Charge 2 - Kläm fast din laddning 2 på laddningskabeln och se till att kabeln är ansluten till en USB-port på din dator. Tryck och håll in sidoknappen på din tracker i fyra sekunder. Du kommer då att se Fitbit-logotypen, vid vilken tidpunkt din tracker börjar starta om processen. Koppla ur trackern från kabeln.
- Fitbit Charge and Charge HR - Anslut din laddning eller laddning HR till laddningskabeln och se till att kabeln är ansluten till en USB-port på din dator. Håll sidoknappen intryckt i 10-12 sekunder. Du ser Fitbit-logotypen och ett versionnummer visas på din tracker-skärm. Släpp knappen och koppla ur enheten från kabeln.
- Fitbit Flex 2 - Anslut laddningskabeln till USB-porten på din dator och ta sedan bort tracker från armbandet. Tryck in spåraren i laddningskabeln. Se till att stiften på tracker är i linje med stiften på laddningsdockan. Tryck på knappen på laddningskabeln (under spårfacket) tre gånger inom fem sekunder. Några sekunder senare börjar lamporna blinka samtidigt. Ta bort Flex 2 från laddningskabeln.
- Fitbit Flex - Anslut laddningskabeln till USB-porten på din dator och ta sedan bort tracker från armbandet. Tryck in spåraren i laddningskabeln. Sätt i den ena änden av en bindare i det lilla pinhålet på baksidan av laddaren i 3-4 sekunder. Ta bort Flex från laddningskabeln.
- Fitbit Surge - Håll ned vänster och nedre högra knapparna (Hem och Välj) i 10-15 sekunder. Du kommer att se skärmen blixt och börja dämpa, då kan du släppa knapparna. När skärmen har stängts av, vänta i 10 sekunder och tryck på vänster knapp (Hem) för att slå på enheten igen.
- Fitbit One - Anslut laddningskabeln till datorn och anslut sedan den till kabeln. Se till att guldkontakterna på din tracker är i linje med stiften på laddaren. Håll knappen Fitbit One intryckt i 10-12 sekunder. Ta bort din tracker från laddningskabeln och tryck sedan på knappen tills skärmen slås på.
Har du fortfarande problem? I så fall måste du tala om i kommentarerna nedan. Vi kommer att göra vårt bästa för att hjälpa!
Nästa: Bästa fitness trackers | Bästa GPS-klockor