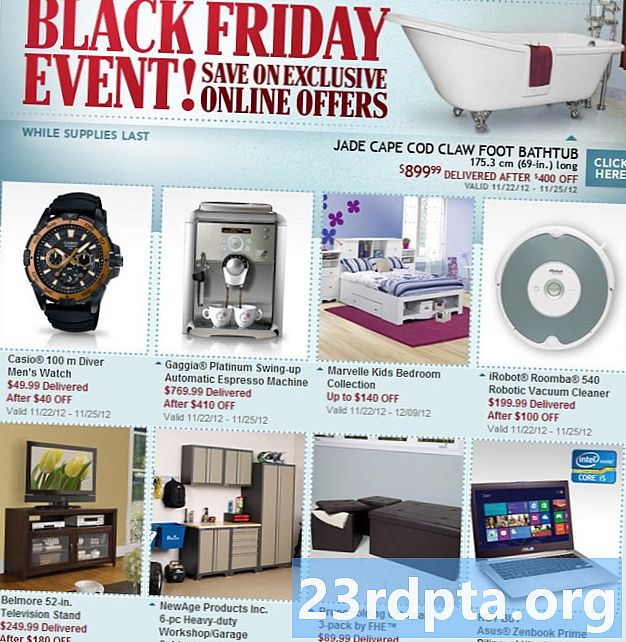![Hur man tar en skärmdump på Samsung Galaxy S9 / S9 Plus [6 sätt + video] - Hur Hur man tar en skärmdump på Samsung Galaxy S9 / S9 Plus [6 sätt + video] - Hur](https://a.23rdpta.org/default.jpg)
Innehåll
- Galaxy S9 skärmdumpmetod 1: Håll ned knapparna
- Galaxy S9 skärmdumpsmetod 2: Handflampa
- Galaxy S9 skärmdumpmetod 3: Smart capture
- Galaxy S9 skärmdumpmetod 4: Bixby
- Galaxy S9 skärmdumpsmetod 5: Google Assistant
- Galaxy S9 skärmdumpmetod 6: Smart select
Att ta en skärmdump på Galaxy S9 och S9 Plus är en vind, och det finns mer än ett sätt att göra det. Du kan faktiskt välja mellan sex olika metoder, som alla ger mer eller mindre samma resultat. Vissa fungerar på alla Android-smartphones, medan andra är exklusiva för Samsungs Galaxy-telefoner - kolla dem alla nedan.
Läs Nästa: Samsung Galaxy S9 och Galaxy S9 Plus-problem och hur du åtgärdar dem
Så här tar du en skärmdump på Galaxy S9 och S9 Plus.
Galaxy S9 skärmdumpmetod 1: Håll ned knapparna
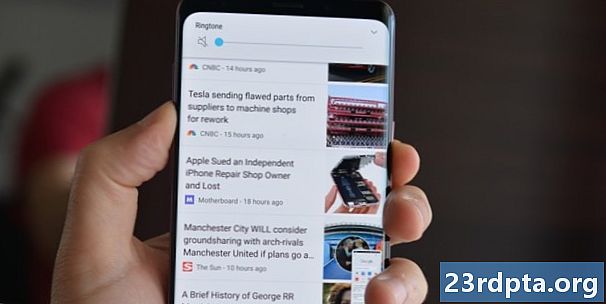
Detta är det vanligaste sättet att ta en skärmdump som mer eller mindre fungerar på alla Android-smartphones. Håll bara ner volymknappen och strömknapparna samtidigt, vänta en sekund eller två tills enheten gör sin magi, så är du bra att gå. Lätt, eller hur?
Steg-för-steg-instruktioner:
- Navigera till det innehåll du vill fånga.
- Tryck och håll ned volym- och strömknapparna samtidigt.
Galaxy S9 skärmdumpsmetod 2: Handflampa
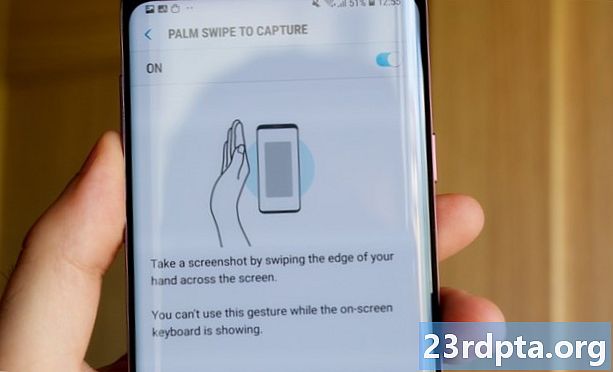
Om du tar en skärmdump med handflatan får du jobbet snabbt, även om det kan känna sig lite konstigt i början - men du vänjer dig vid det. Allt du behöver göra är att dra sidan av handflatan över hela skärmen från vänster till höger eller vice versa. Det är allt!
Se bara till att funktionen är aktiverad innan du släpper den.Du kan kontrollera genom att gå till Inställningar> Avancerade funktioner> Handflampa för att fånga.
Steg-för-steg-instruktioner:
- Navigera till det innehåll du vill fånga.
- Dra sidan av handflatan över skärmen.
Galaxy S9 skärmdumpmetod 3: Smart capture
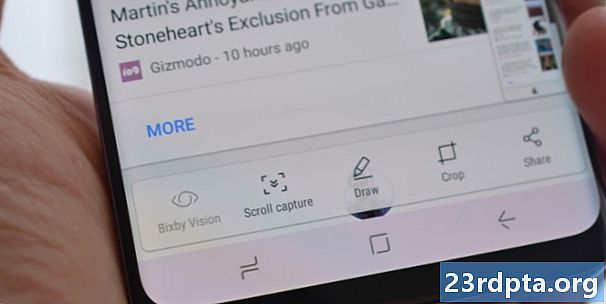
Denna metod för att ta en skärmdump på Galaxy S9 och S9 Plus låter dig fånga hela sidan på en webbplats istället för bara vad du ser på skärmen. Du börjar med att ta ett vanligt skärmdump genom att trycka och hålla ned volym- och strömknapparna samtidigt (metod ett), eller med en palm-svepa (metod två).
När detta är gjort dyker det upp några alternativ längst ner på skärmen. Välj "Scroll capture" och fortsätt trycka på den för att fortsätta gå ner på sidan. Din Galaxy S9 tar flera skärmdumpar av sidan och sy sedan alla tillsammans för att skapa slutprodukten.
Observera att funktionen måste vara aktiverad för att fungera. Du kan slå på den genom att gå till Inställningar> Avancerade funktioner> Smart capture.
Steg-för-steg-instruktioner:
- Navigera till det innehåll du vill fånga.
- Ta en skärmdump med volym ned och strömknapparna eller med en handsvep.
- Klicka på alternativet “Scroll capture” som visas längst ner.
- Fortsätt trycka på knappen "Scroll capture" för att fortsätta gå ner på sidan.
Galaxy S9 skärmdumpmetod 4: Bixby
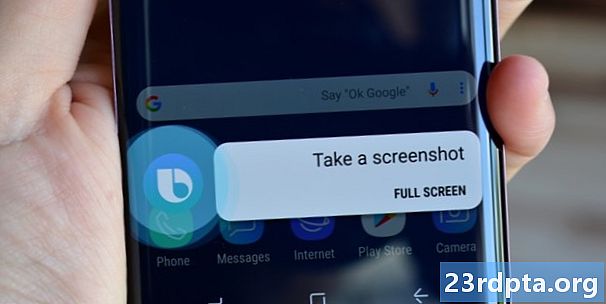
Med Bixby kan du ta en skärmdump på Galaxy S9 med ett enkelt röstkommando. Tryck och håll ner telefonens Bixby-knapp som ligger under volymvipparen och säg "Ta en skärmdump."
Alternativt kan du hoppa över knapptryckningen och väcka Samsungs digitala assistent genom att säga "Hej Bixby," men du måste ställa in funktionen genom att gå till Bixby hem> Inställningar> Röstvakning.
Steg-för-steg-instruktioner:
- Navigera till det innehåll du vill fånga.
- Tryck och håll ned Bixby-knappen eller säg, "Hej Bixby."
- Säg "Ta en skärmdump" när den digitala assistenten är aktiverad.
Galaxy S9 skärmdumpsmetod 5: Google Assistant
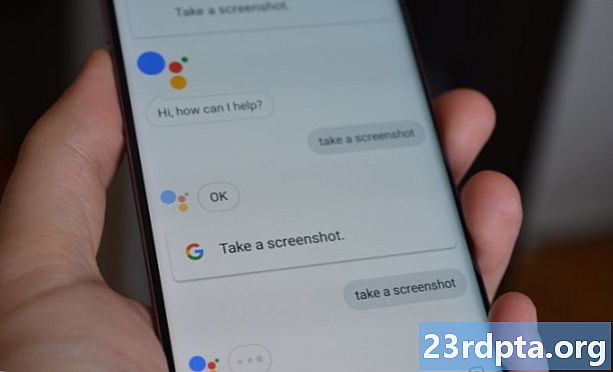
Förutom Bixby har Galaxy S9 Google Assistant ombord, vilket också låter dig ta en skärmdump med ett röstkommando. Processen är lika enkel. Allt du behöver göra är att hålla hemknappen intryckt eller säga "OK Google" för att få fram assistent. Säg bara, "Ta en skärmdump", eller skriv in kommandot med tangentbordet.
Steg-för-steg-instruktioner:
- Navigera till det innehåll du vill fånga.
- Håll hemknappen intryckt eller säg ”OK Google”.
- Säg "Ta en skärmdump", eller skriv in kommandot med tangentbordet.
Galaxy S9 skärmdumpmetod 6: Smart select
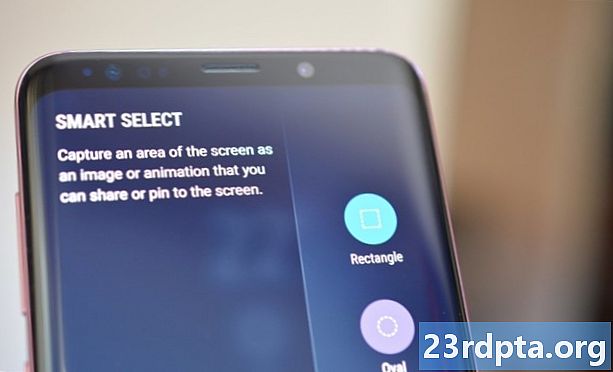


Samsungs Smart Select-funktion är bra när du bara vill fånga en specifik del av innehållet som visas på skärmen. På Galaxy S9 och S9 Plu kan du ta en skärmdump i två olika former (kvadratisk eller oval) och till och med skapa en GIF. För att komma igång, öppna Edge-panelen från sidan, hitta och knacka på alternativet "Smart select" och välj den form du vill använda. Välj bara det område du vill fånga och knacka på "Klar."
Tänk på att smartval kan aktiveras eller inaktiveras. Gå till till för att kontrollera om den är på Inställningar> Display> Kantskärm> Kantpaneler.
Steg-för-steg-instruktioner:
- Navigera till det innehåll du vill fånga.
- Öppna Edge-panelen och välj alternativet "Smart select".
- Välj den form du vill använda för skärmdumpen.
- Välj det område du vill fånga och tryck på "Klar."
Där har du det - det här är de sex sätten du kan fånga en skärmdump på din Samsung Galaxy S9. Vilken använder du normalt?