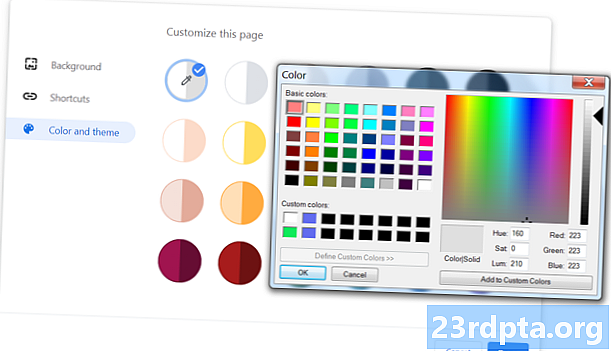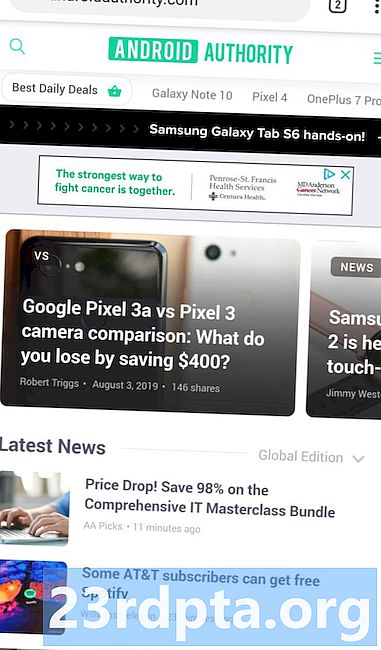Innehåll
- Google Kalender fungerar inte - Fixar för Android-enheter
- Fix nummer 1: Starta om enheten
- Steg för steg instruktioner:
- Fix nummer 2: Kontrollera din internetanslutning
- Steg för steg instruktioner:
- Fix nummer 3: Uppdatera operativsystemet
- Steg för steg instruktioner:
- Fix nummer 4: Rensa appens cache och data
- Steg för steg instruktioner:
- Fix nummer 5: Kontrollera datum och tid
- Steg för steg instruktioner:
- Fix nummer 6: Uppdatera kalenderappen
- Steg för steg instruktioner:
- Google Kalender fungerar inte - Fixar för PC (Chrome-webbläsare)
- Fix nummer 1: Uppdatera Chrome
- Steg för steg instruktioner:
- Fix nummer 2: Kontrollera din internetanslutning
- Steg för steg instruktioner:
- Fix nummer 3: Kontrollera tillägg
- Steg för steg instruktioner:
- Fix nummer 4: Rensa cache och kakor
- Steg för steg instruktioner:

Uppdatera 18 juni 2019 (13:45 ET): Dagens avbrott i Google Kalender verkar vara löst. Om du fortfarande har problem kan du kolla nedanstående lösningar.
Uppdatering av Google Kalender: Vi förväntar oss att lösa serviceproblemet som påverkar en majoritet av användarna av Google Kalender idag klockan 10:40 PT. Observera att denna tidsram är en uppskattning och kan ändras. Ledsen för störningen och tack för att du håller dig med oss.
- G Suite (@gsuite) 18 juni 2019
Eftersom en stor majoritet av världen använder Gmail bör det inte överraska att Google Kalender är en av de populäraste kalendertjänsterna. Men detta betyder att när tjänsten går ner påverkas miljoner användare.
Om Google Kalender inte fungerar för dig, här är några lösningar som du bör prova. Kom bara ihåg att om problemet är på Googles slut kan du bara vänta på att en lösning rullas ut.
Google Kalender fungerar inte - Fixar för Android-enheter

Fix nummer 1: Starta om enheten
Många smartphone-relaterade problem har åtgärdats genom att starta om en enhet. Detta stänger appar som körs i bakgrunden, bland annat som kan orsaka problem du har.
Det är en enkel och snabb lösning som bara tar en minut eller så. Om du tycker att Kalender inte fungerar trycker du på strömbrytaren på enheten och trycker på omstartalternativet som visas på skärmen. När smarttelefonen slås på igen öppnar du kalenderappen och kontrollerar om problemet har lösts.
Steg för steg instruktioner:
Steg 1: Tryck och håll in strömbrytaren på enheten.
Steg 2: Klicka på omstartalternativet som visas på skärmen.
Steg 3: Försök öppna kalender-appen efter att enheten slås på igen.
Fix nummer 2: Kontrollera din internetanslutning

Anledningen till att du kanske kan nå Google Kalender kan bero på anslutningsproblem. Om du ser kalendern inte fungerar är det första du bör göra att kontrollera om du är ansluten till internet genom att öppna inställningsmenyn - WiFi eller mobilnät.
Om du inte är det har du precis hittat problemet. Men om du är ansluten kan du försöka söka efter något på Google för att se om du har tillgång till internet. I vissa fall kan du vara ansluten till ett Wi-Fi-nätverk, men det finns fortfarande ingen internetåtkomst på grund av olika skäl.
Om du kan besöka andra webbplatser än Kalender är anslutningen inte skylden.
Läs mer: Vad du ska göra om din telefon inte ansluter till Wi-Fi
Steg för steg instruktioner:
Steg 1: Öppna inställningsmenyn på din enhet.
Steg 2: Anslut till en Wi-Fi eller ditt operatörs nätverk - om du inte redan är det.
Steg 3: Öppna appen Google Kalender och se om den fungerar.
Fix nummer 3: Uppdatera operativsystemet
Det finns en chans, även om den är liten, att om du tycker att Google Kalender inte fungerar kan det orsakas av en daterad version av Android. Öppna inställningsmenyn på din enhet, välj "Systemuppdateringar" och ladda ner uppdateringen om den är tillgänglig. Tänk på att beroende på din enhet kan "Systemuppdateringar" finnas under alternativet "Om telefon" i inställningsmenyn.
När du har laddat ner uppdateringen trycker du på Installera-knappen och låter enheten starta om. Öppna sedan kalendern och kontrollera om problemet kvarstår.
Steg för steg instruktioner:
Steg 1: Öppna inställningsmenyn på din enhet.
Steg 2: Hitta och knacka på "Systemuppdateringar" - kan vara i mappen "Om telefon".
Steg 3: Ladda ner och installera uppdateringen om den är tillgänglig.
Fix nummer 4: Rensa appens cache och data
Nästa fix på listan är att rensa kalenderns cache och data. Den förstnämnda raderar tillfälliga data, medan den senare tar bort alla appdata, inklusive olika inställningar.
Öppna inställningsmenyn på din enhet, klicka på "Apps" och välj Google Kalender. Nästa steg är att välja "Lagring", vilket kommer att få två alternativ: Rensa data och Rensa cache. Rensa cachen först och kolla om kalendern nu fungerar som den ska. Om det inte gör det, gå tillbaka och rensa data också för att se om det löser problemet.
Läsa: Vad är cacheminne - förklarar Gary
Steg för steg instruktioner:
Steg 1: Öppna inställningsmenyn på din enhet.
Steg 2: Klicka på "Apps" och välj Google Kalender.
Steg 3: Välj alternativet "Lagring" och tryck på "Rensa data / Rensa cache."
Fix nummer 5: Kontrollera datum och tid
Även om det låter konstigt kan datum- och tidsinställningarna vara orsaken till dina kalenderrelaterade problem. Googles servrar kan ha problem med att synkronisera med dem om du inte ställer in dem korrekt.
För att fixa detta, gå in i enhetens inställningar, tryck på "Datum & tid" och se till att alternativet "Automatisk datum och tid" är aktiverat. Om detta inte löser problemet, gå vidare till nästa lösning på den här listan.
Steg för steg instruktioner:
Steg 1: Öppna inställningsmenyn på din enhet.
Steg 2: Klicka på "Datum & tid."
Steg 3: Aktivera alternativet "Automatisk datum och tid".
Fix nummer 6: Uppdatera kalenderappen

Det sista du kan prova om Google Kalender inte fungerar är att uppdatera appen på din enhet. För att kontrollera om en uppdatering är tillgänglig öppnar du Google Play Store-appen, väljer alternativet "Mina appar och spel" från menyn och kontrollerar om Kalender finns i listan "Uppdateringar".
Om det är det, tryck på "Uppdatera" -knappen och vänta en minut eller så för att slutföra processen. När det är klart, starta kalenderappen för att kontrollera om allt är som det ska vara nu.
Steg för steg instruktioner:
Steg 1: Öppna appen Google Play Store.
Steg 2: Klicka på "Mina appar och spel."
Steg 3: Klicka på "Uppdatera" -knappen bredvid Google Kalender-appen om en uppdatering är tillgänglig.
Google Kalender fungerar inte - Fixar för PC (Chrome-webbläsare)

Fix nummer 1: Uppdatera Chrome
Om du inte kan kontrollera kalendern i Chrome kan du prova att uppdatera webbläsaren.Det är en enkel uppgift att utföra, eftersom allt du behöver göra är att klicka på ikonen (tre vertikala punkter) i det övre högra hörnet, välj "Hjälp" och välj "Om Google Chrome." En dedikerad sida öppnas och om det finns en tillgänglig uppdatering, klicka på Installera och följ instruktionerna.
Steg för steg instruktioner:
Steg 1: Klicka på ikonen (tre vertikala punkter) i webbläsarens övre högra hörn.
Steg 2: Välj "Hjälp" och välj "Om Google Chrome."
Steg 3: Klicka på "Installera" och följ instruktionerna om en uppdatering är tillgänglig.
Fix nummer 2: Kontrollera din internetanslutning
Precis som med Android-versionen som beskrivs ovan, kan din internetanslutning vara roten till problemet. Försök att utföra en Google-sökning eller besök en slumpmässig webbplats för att se om den laddas. Om det inte gör det, ta en titt på dina anslutningsinställningar för att se till att allt checkar ut. Du kan också återställa routern eller ringa din Internetleverantör ett samtal om det inte hjälper. Men om anslutningen upprättas fortsätter sökningen efter rätt fix.
Steg för steg instruktioner:
Steg 1: Besök en slumpmässig webbplats för att kontrollera om du är ansluten till internet.
Steg 2: Anslut till internet om du inte redan är det.
Steg 3: Återställ routern om du har problem.
Fix nummer 3: Kontrollera tillägg
Det finns några användbara Chrome-tillägg tillgängliga, men vissa av dem kan göra mer skada än nytta. För att ta reda på om någon av dem är skylden för dina kalenderrelaterade problem, prova att kontrollera tjänsten i inkognitoläge.
Tillägg fungerar inte i inkognitoläge. Så om du har åtkomst till kalendern kan du ta reda på vilken du har installerat ungefär samtidigt som problemet började och ta bort den. Du kan göra det genom att klicka på ikonen (tre vertikala prickar) i det övre högra hörnet, välja "Fler verktyg" och klicka på "Tillägg." Detta visar en sida där du kan inaktivera eller avinstallera alla tillägg du använder .
Steg för steg instruktioner:
Steg 1: Klicka på ikonen (tre vertikala punkter) i webbläsarens övre högra hörn.
Steg 2: Klicka på "Fler verktyg" och sedan på "Tillägg."
Steg 3: Inaktivera / ta bort tillägg för att se om det löser problemet.
Fix nummer 4: Rensa cache och kakor

Om du kan besöka kalendern i inkognitoläge men inte kan få den att fungera i den vanliga versionen av Chrome trots att du avaktiverar alla tillägg är det vägen att ta bort cache och kakor.
Klicka på ikonen (tre vertikala prickar) i webbläsarens övre högra hörn, välj "Fler verktyg" och välj sedan "Rensa webbläsningsdata." Välj alternativet "tidens början" på rullgardinsmenyn och rensa data genom att klicka på den dedikerade knappen.
Steg för steg instruktioner:
Steg 1: Klicka på ikonen (tre vertikala punkter) i webbläsarens övre högra hörn.
Steg 2: Klicka på "Fler verktyg" och sedan på "Rensa webbläsningsdata."
Steg 3: Välj alternativet "tidens början" och klicka på "Rensa surfningsdata."
Förhoppningsvis löser dessa lösningar dina kalenderrelaterade problem på en Android-enhet eller en PC. Det kan finnas fler av dem tillgängliga, men de som täcks i detta inlägg är de vanligaste.
Vilken fungerade för dig?
Relaterad:
- Hur du använder Google Kalender - allt du behöver veta
- Hur du delar en Google-kalender - en steg för steg-guide
- Hur du överför eller synkroniserar din kalender från iPhone till Android