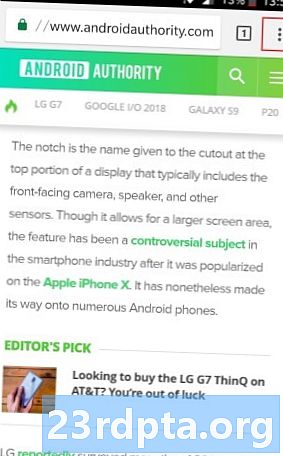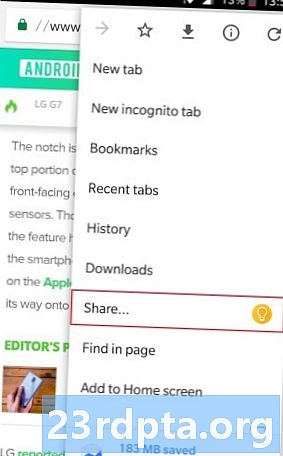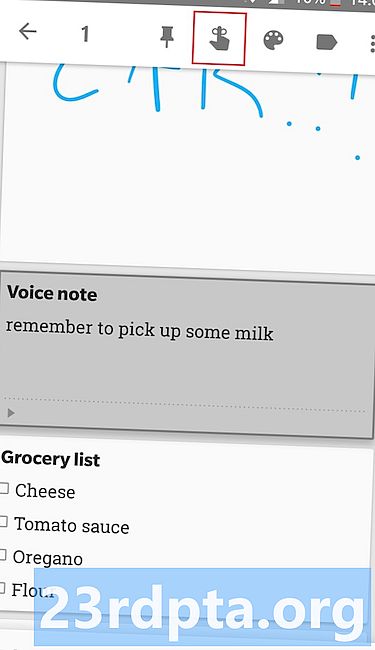
Innehåll
- Skriv, prata, rita eller fånga
- Använd det var som helst
- Varningar och påminnelser: Glöm inte mjölken
- Läs senare
- Skicka anteckningar till Google Dokument
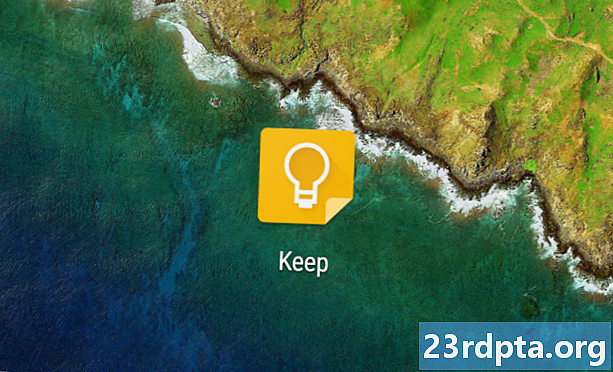
Google Keep kanske inte är lika funktionspaket som Evernote, men det erbjuder fortfarande mer än bara grunderna. Det finns fem fantastiska funktioner som vi tycker är värda en närmare titt. Innan vi går in på det, låt oss snabbt gå igenom grunderna för tjänsten.
Med Google Keep kan du fånga vad du tänker genom att anteckna i sin Android-app eller webbklient, automatiskt synkronisera data mellan de två på ett ögonblick. Tjänsten är gratis och super enkel att använda. Förutom Evernote tävlar Keep med många tjänster som OneNote, Omni Notes och ColorNote (se våra bästa anteckningsappar för Android för att lära dig mer).
Du behöver ett Google-konto om du vill prova Google Keep. Det är gratis och det tar bara en minut eller två att konfigurera. Kontot ger dig också åtkomst till resten av Googles tjänster inklusive Gmail, Kalender, Play Store, Drive och många andra. När du har registrerat dig (om du inte redan har gjort det) kan du ladda ner appen Google Keep Android via knappen nedan eller använda tjänsten i din webbläsare på keep.google.com.
Nu när grunderna är ur vägen, låt oss ta en titt på de fem bästa funktionerna i Google Keep.
Skriv, prata, rita eller fånga
-
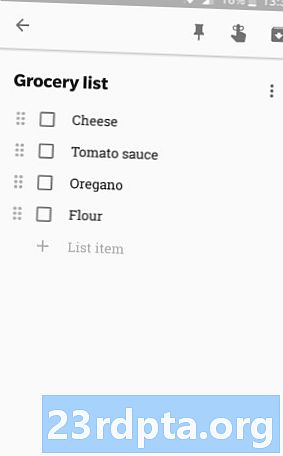
- Typ
-

- Prata
-

- Dra
-
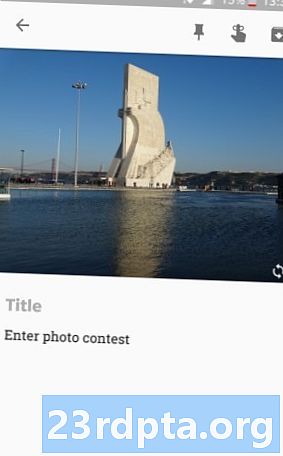
- Fånga
Det finns fyra sätt att skapa en anteckning i Google Keep.Du kan skriva ut dina tankar, precis som alla andra liknande appar. Du kan välja mellan ett standardformat eller en kullista, vilket är bra för att jota ner vad som måste hämtas från butiken, bland annat.
Om du känner dig konstnärlig kan du också rita en anteckning med fingret på appen eller muspekaren i din webbläsare. Det är roligt och ofta snabbare än att skriva, särskilt om du äger en telefon med en pennan som Galaxy Note 9.
Det tredje alternativet är att skapa en anteckning med din röst, även om bara appen stöder den här funktionen. Tryck på mikrofonikonen längst ner, säg vad du vill, så kommer appen att skriva ut den och spara ljudinspelningen. Den här funktionen integreras också med Google Assistant: säg bara "Skriv en anteckning", uttryck sedan dina tankar högt, och Assistant sparar den i Keep.
Det fjärde och sista sättet att skapa en anteckning är med en bild. Du kan välja en från ditt galleri eller fånga en ny med telefonens kamera. Sedan kan du lämna den som den är eller lägga till text, en inspelning och till och med en ritning.
Använd det var som helst
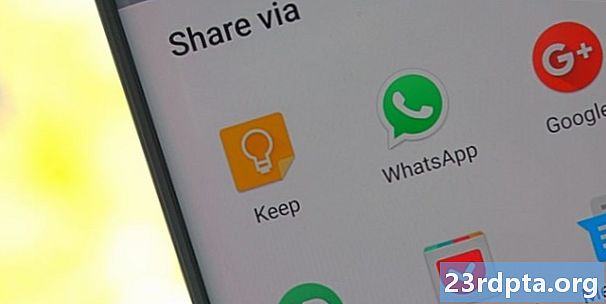
Tack vare Google Keeps Android-app och webbklient kan du använda verktyget nästan när som helst och var som helst. Tänk på att även om appen inte kräver en konstant internetanslutning (förutom synkronisering), gör webbläsarversionen det.
Anteckningarna som du skapar synkroniseras mellan alla dina enheter i blixtnedslag. Du kan direkt se en anteckning gjord på din telefon på din dator via Google Keep webbplats.
Google Keep integreras också med Gmail. Anteckningar kan nu ses från din inkorg med den nya Google Keep-ikonen till höger, utan att använda verktygets app eller dedicerade webbplats. Du kan också skapa nya anteckningar från Gmail genom att klicka på alternativet "Ta en anteckning" eller genom att markera text i ett e-postmeddelande, högerklicka och välja "Spara val för att behålla".
Varningar och påminnelser: Glöm inte mjölken

Du kan skapa tids- och platsbaserade påminnelser för alla dina Google Keep-anteckningar. På så sätt kommer du aldrig mer att glömma att hämta mjölk på väg hem från jobbet eller ringa din mamma för att önska henne grattis på födelsedagen, vilket hjälper dig att undvika allt onödigt familjedrama - tack, Google!
Peka på klockikonen, ange detaljerna, så är du bra att gå.
För att skapa en påminnelse, klicka bara på klockikonen uppåt när du skapar en anteckning och ange alla nödvändiga detaljer, som visas på bilden ovan. Du kan också lägga till en påminnelse till en befintlig anteckning - tryck bara på den, tryck på samma ikon och gå därifrån.
Alla anteckningar med påminnelser kan ses under fliken "Påminnelser" i appen och på webben. Funktionen integreras till och med med Google Kalender, som också visar dig alla påminnelser du har skapat.
Läs senare
Vi har alla stött på en intressant artikel på webben utan tid att läsa den. Det gamla sättet att hantera detta skulle vara att skicka det till dig själv och läsa det senare, vilket är långt ifrån perfekt. En bättre metod är att använda Google Keep.
När du snubblar på något intressant när du surfar på internet på en mobil enhet trycker du på ikonen Fler åtgärder (tre vertikala prickar) i det övre högra hörnet av Chrome, väljer dela och trycker på ikonen Google Keep. Ett fönster dyker upp, så att du kan lägga till en etikett till anteckningen och spara den.
Här är ett tips: skapa en "Läs senare" -etikett så att du kan se allt innehåll du har sparat på ett ställe. Varsågod!
Historien är lite annorlunda på din dator. Du måste först ladda ner den kostnadsfria Google Keep-tillägget från Chrome Web Store. Sedan kan du klicka på ikonen "Spara i behåll" i det övre högra hörnet av webbläsaren för att omedelbart spara de intressanta saker du kan hitta. Du kan också lägga till en etikett och text till anteckningen här.
Det finns redan dedikerade appar i Play Store för att spara innehåll för offlineläsning, de mest populära är Pocket. Du kan bara använda det, men om du redan använder Keep kan det vara mer meningsfullt att lagra allt på ett ställe - ditt samtal. Kom bara ihåg att Pocket är mycket mer funktionspakad.
Skicka anteckningar till Google Dokument
-

- Långt tryck på en anteckning
-
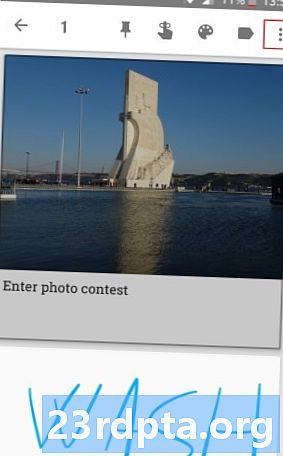
- Klicka på ikonen Fler åtgärder
-
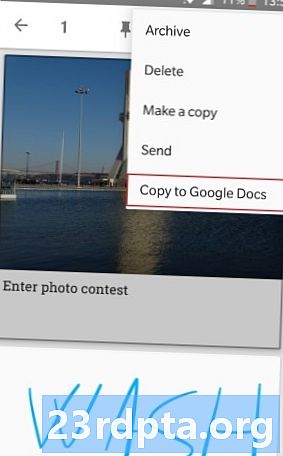
- Kopiera till Google Dokument
Detta är en funktion som du inte hittar i de allra flesta andra anteckningsappar. Med bara några få kranar kan du skicka en anteckning skapad i Google Keep till Google Dokument, som har fler alternativ för att anpassa anteckningar. Med Google-dokument kan du till exempel ändra färg och storlek på texten, teckensnittet och använda rubriker, till skillnad från Keep.
Dokument gör det också enklare att dela filer, så att du kan se hur många som tittar på dem, vem som redigerade det senast osv. Det är bra för företag, studenter och till och med bara vänner som planerar saker tillsammans.
Om du vill skicka en anteckning till Google Dokument på mobilen trycker du länge på en i Behåll, trycker på ikonen Fler åtgärder (tre vertikala prickar) i det övre högra hörnet och väljer "Kopiera till Google Dokument." Det är allt som behövs. Du kan göra samma sak via webbklienten genom att föra musen över en anteckning, klicka på samma ikon och sedan välja alternativet "Kopiera till Google Dokument".
Där har du det, folkens. Detta är de fem bästa funktionerna i Google Keep. Verktyget har mycket mer att erbjuda, så låt oss veta vilka du skulle lägga till i listan i kommentarerna!
- Google Keep 101: Hur förtydligas listobjekt
- Google Keep återställer och gör om knappar med den senaste uppdateringen
- Bästa påminnelseappar för Android
- Bäst att inte ta appar för Android