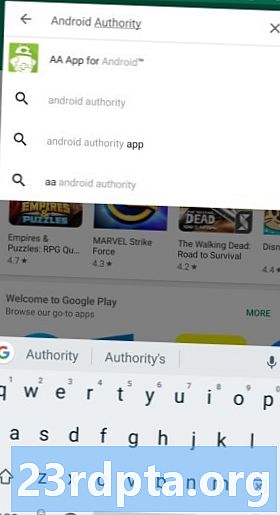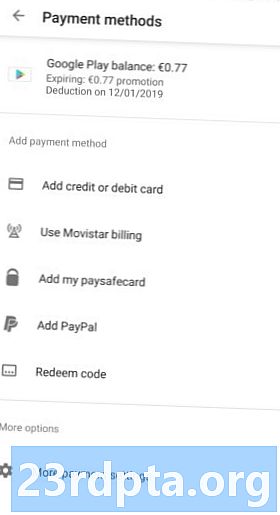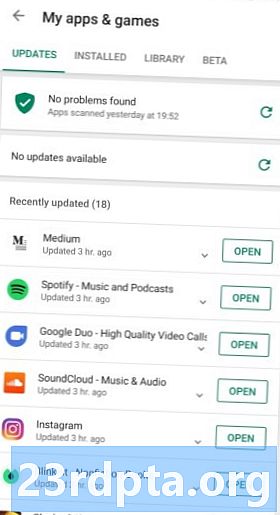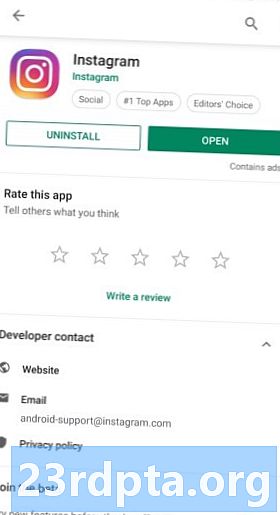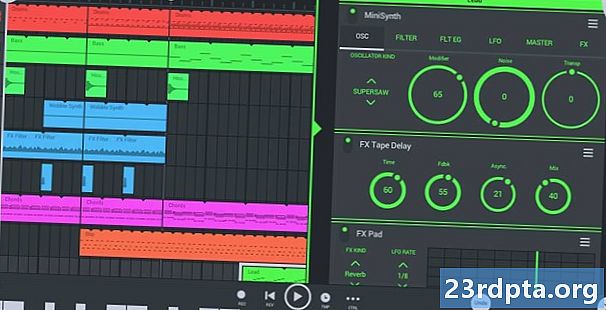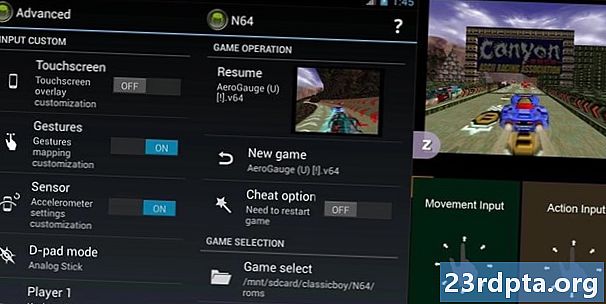Innehåll
- Hur man hittar en app eller ett spel i Google Play Store
- Hur du installerar gratis appar och spel från Google Play Store
- Hur du installerar betalda appar och spel från Google Play Store
- Så lägger du till en betalningsmetod i Google Play Store
- Hur man löser in ett Google Play Store-presentkort
- Hur du uppdaterar appar och spel i Google Play Store
- Hur du aktiverar automatisk uppdatering för appar och spel i Google Play Store
- Hur du avinstallerar appar och spel från Google Play Store
- Hur du avinstallerar appar och spel från Android-startskärmen
- Hur du tar bort appar från ditt appbibliotek i Google Play Store
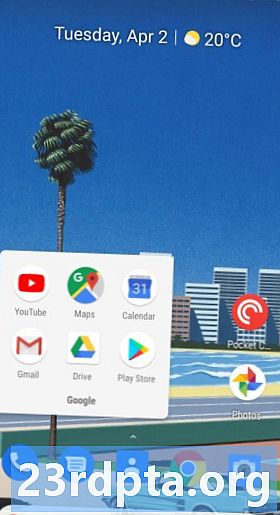
- Tryck på Spela Lagra ikon på din hemskärm.
- Kran Topplistor mot toppen av skärmen för att se de mest populära apparna och spelen.
- Kran kategorier för att bläddra bland appar efter kategorier, t.ex. datering, fotografering eller väder.
- Kran Redaktörens val för att se några fantastiska appar som är kuraterade av Google.
Detta visar både spel och appar. Välj om du vill bläddra bara i spel Spel längst upp och följ samma instruktioner. Observera att kategorierna ändras till spelgenrer, till exempel racingspel, sportspel, strategispel och mer.
Naturligtvis är det bästa sättet att hitta fantastiska appar och spel att bläddra bland någon av våra hundratals bästa listor eller våra serier. Kolla in länkarna nedan för några idéer!
Hur man hittar en app eller ett spel i Google Play Store
Om du har en specifik app du vill söka efter i Google Play Store följer du bara de enkla stegen nedan.
- Tryck på Play Store ikon på din hemskärm.
- Tryck på textfält längst upp på skärmen.
- Gå in i namn av appen eller spelet.
- Om appen eller spelet visas i listan, klicka på dens namn för att öppna sin sida.
- Tryck annars på Sök och titta igenom resultaten.
Hur du installerar gratis appar och spel från Google Play Store
När du hittat appen du vill ladda ner är det snabbt och enkelt att installera den på din enhet. De exakta stegen beror dock på om det är en betald app eller en gratis app. Så här installerar du gratis appar och spel på Android.
- Hitta app eller spel med hjälp av någon av metoderna ovan.
- Kran Installera och vänta tills nedladdningen är klar.
- Kran Öppen eller tryck på appikonen för att starta appen.
Hur du installerar betalda appar och spel från Google Play Store
- Hitta app eller spel med hjälp av någon av metoderna ovan.
- Klicka på knappen med de angivna kostnaderna.
- Välj en betalningsmetod. För mer information om hur du ställer in betalningsmetoder, se nedan.
- Kran 1-tryck köp.
- Verifiera din identitet via din fingeravtrycksscanner eller lösenord.
Appen börjar omedelbart installera, och du kommer att få ett e-postkvitto inom kort. Om du inte är nöjd med ditt köp kan du läsa vår guide för återbetalning av appar i Google Play Store.
Så lägger du till en betalningsmetod i Google Play Store
Beroende på var du bor i världen har du olika betalningsalternativ tillgängliga för dig. De finns alla på samma plats i Google Play Store. Så här lägger du till en betalningsmetod på Android.
- Tryck på Play Store-ikonen på din hemskärm.
- Öppna menyn genom att trycka på hamburgare-ikonen uppe till vänster.
- Kran Betalningsmetoder.
- Välj betalnings typ du vill ställa in och följa instruktionerna på skärmen.
Oavsett din betalningstyp får du ett kvitto via e-post varje gång du gör ett köp. Du kan också se din inköpshistorik under konto i samma meny som ovan.
Hur man löser in ett Google Play Store-presentkort
Presentkort i Google Play Store kan användas för mycket mer än bara appar och spel. Det finns också tusentals filmer och album som kan köpas. Det fantastiska med att använda ett Google Play Store-presentkort är att du inte behöver ställa in ett betalkort eller kreditkort, och du kan se till att du begränsar dina utgifter. Detta gör det till ett idealiskt alternativ för barn (och impulshandlare).
När du har köpt eller fått ett Google Play Store-presentkort måste du lösa in det innan du kan spendera det i Play Store. Så här löser du in ett presentkort i Google Play Butik.
- Tryck på Play Store-ikonen på din hemskärm.
- Öppna menyn genom att trycka på hamburgare-ikonen uppe till vänster.
- Kran Betalningsmetoder.
- Kran Inlösningskod under Lägg till betalningsmetod.
- Gå in i koda på ditt Google Play Store-presentkort.
- Kran Lösa in.
Efter några ögonblick bör ditt Google Play-saldo uppdateras med dina nyligen tillagda pengar. Nu är du redo att installera några av de bästa premiumapparna på Android!
Hur du uppdaterar appar och spel i Google Play Store
Om du vill dra nytta av det senaste som dina appar har att erbjuda måste du hålla dem uppdaterade. Faktum är att många appar kräver att du har den senaste versionen installerad för att fungera alls. Så här uppdaterar du spel och appar i Google Play Store.
- Tryck på Play Store-ikonen på din hemskärm.
- Öppna menyn genom att trycka på hamburgare-ikonen uppe till vänster.
- Kran Mina appar och spel.
- Kran Uppdatering bredvid varje app eller välj Uppdatera alla för att påskynda processen.
Om du verkligen inte gillar en uppdatering och vill gå tillbaka till en tidigare version finns det sätt att installera äldre versioner av en app med ett Google Play Store-alternativ.
Hur du aktiverar automatisk uppdatering för appar och spel i Google Play Store
Att manuellt uppdatera appar kan vara tröttsamt, och de flesta av oss vill alltid ha den senaste versionen när den är tillgänglig. Lyckligtvis har Android en inbyggd automatisk uppdateringsfunktion som du har täckt. Så här sätter du på eller stänger av automatisk uppdatering för appar och spel i Google Play Store.
- Tryck på Play Store-ikonen på din hemskärm.
- Öppna menyn genom att trycka på hamburgare-ikonen uppe till vänster.
- Kran inställningar.
- Kran Uppdatera appar automatiskt.
- Välj ett av tillgängliga alternativ.
Vi rekommenderar att du bara aktiverar automatisk uppdatering på Wi-Fi, annars kan du gå över din månatliga datakapacitet. För det mesta är det ingen brådska att installera uppdateringar ändå!
Stegen ändrar inställningarna för automatisk uppdatering för alla appar, men du kan också ändra inställningarna för varje enskild app. Så här ändrar du automatisk uppdateringsinställningar för en enskild app.
- Tryck på Play Store-ikonen på din hemskärm.
- Öppna menyn genom att trycka på hamburgare-ikonen uppe till vänster.
- Kran Mina appar och spel.
- Kran installerad.
- Välj app eller game att ändra.
- Tryck på tre prickar uppe till höger.
- Växla Aktivera automatisk uppdatering på eller av.
Hur du avinstallerar appar och spel från Google Play Store
När vissa appar överskrider deras användbarhet kanske du vill avinstallera dem från din enhet för att frigöra lagringsutrymme. Observera dock att inte alla appar kan avinstalleras utan att rota din Android-enhet.
Det finns två sätt att göra detta, och båda är väldigt enkla. Först täcker vi hur du avinstallerar appar via Google Play Store.
- Tryck på Play Store-ikonen på din hemskärm.
- Öppna menyn genom att trycka på hamburgare-ikonen uppe till vänster.
- Kran Mina appar och spel.
- Kran installerad.
- Välj app eller spel du vill avinstallera.
- Kran Uninstall.
- Bekräfta avinstallation.
Hur du avinstallerar appar och spel från Android-startskärmen

Det andra sättet att avinstallera appar kräver inte att Google Play Store öppnas. Så här avinstallerar du appar via hemskärmen.
- Tryck och håll på ikon av appen du vill avinstallera.
- Dra ikon utan att släppa för att avslöja nya alternativ.
- Dra ikonen till Uninstall längst upp till höger.
- Bekräfta avinstallationen.
Kom ihåg att inte alla appar kan avinstalleras. Vilka appar som kan avinstalleras beror på företaget som skapade din Android-enhet.
Hur du tar bort appar från ditt appbibliotek i Google Play Store
Även efter att du avinstallerar en app visas den i ditt appbibliotek i Google Play Store. Detta gör det lättare att hitta när du vill installera om det igen efter att ha fått en ny enhet eller bara ändrat dig. Det finns dock några appar som du aldrig vill installera om eller som är pinsamt att ha kopplat till ditt konto. Följ dessa steg för att ta bort appar från ditt appbibliotek i Google Play Store.
- Tryck på Play Store-ikonen på din hemskärm.
- Öppna menyn genom att trycka på hamburgare-ikonen uppe till vänster.
- Kran Mina appar och spel.
- Kran Bibliotek.
- Tryck på X-ikonen bredvid appen för att ta bort.
- Bekräfta borttagningen.
Du kan fortfarande installera appar igen genom att söka efter dem igen i Google Play Store om du ändrar dig.
Det är allt för vår guide för nedladdning och hantering av appar i Google Play Store. Missade vi någonting?