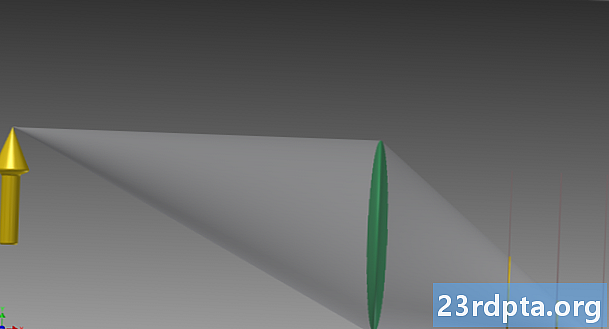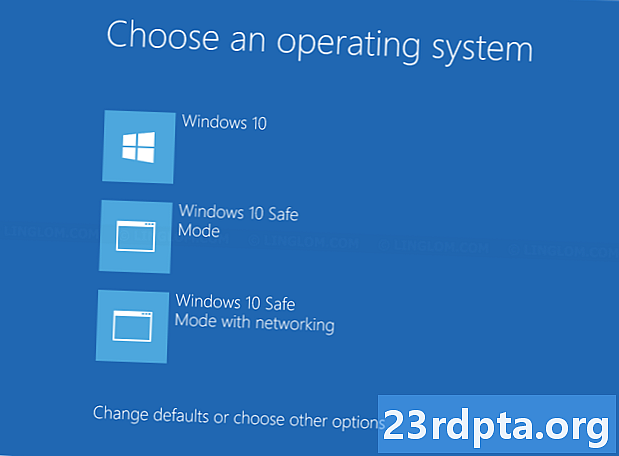
Innehåll
- Från Start-menyn
- Från inloggningsskärmen
- Från återställningsmiljön
- Använd systemkonfigurationsverktyget
- Använd installationsmedia
- Använd återställningsmedia
- Använd F8-tangenten

2. Välj Uppdatering och säkerhet.

3. Välj Återhämtning.
4. Under Avancerad start, Klicka på Starta om nu knapp.

5. Din dator startar om. När den når Välj en alternativskärm, Välj Felsökning.

6. Välj Avancerade alternativ.

7. Välj Startinställningar.

8. Välj Omstart.

9. När din dator har startat om igen, välj 4 eller tryck på F4 i listan med alternativ för att gå till säkert läge. Om du behöver tillgång till internet, välj 5 eller tryck på F5. För att använda kommandotolken med Safe Mode, Välj 6 eller tryck på F6.
Relaterad: Så här strömmar du Xbox One till Windows 10
Från Start-menyn

1. Håll in Skiftnyckel. Släpp inte!
2. Klicka på Startknapp.
3. Klicka på Strömbrytare-ikonen på Start-menyn.
4. Välj Omstart.

5. Datorn startar om till Välj ett alternativ skärm. Välj Felsökning.

6. Välj Avancerade alternativ.

7. Välj Startinställningar.

8. Välj Omstart.

9. När din dator har startat om igen, välj 4 eller tryck på F4 i listan med alternativ för att gå till Safe Mode. Om du behöver tillgång till internet, välj 5 eller tryck på F5. För att använda kommandotolken med Safe Mode, Välj 6 eller tryck på F6.
Relaterad: Hur man skriver med finns i Windows 10
Från inloggningsskärmen
1. Håll in Skiftnyckel. Släpp inte!
2. Klicka på Strömbrytare-ikonen ligger i nedre högra hörnet.
3. Välj Omstart.

4. När din PC startar väljer du Felsökning på skärmen Välj ett alternativ.

5. Välj Avancerade alternativ.

6. Välj Startinställningar.

7. Välj Omstart.

8. När din dator har startat om igen, välj 4 eller tryck på F4 i listan med alternativ för att gå till säkert läge. Om du behöver tillgång till internet, välj 5 eller tryck på F5. För att använda kommandotolken med Safe Mode, Välj 6 eller tryck på F6.
Relaterad: Hur du delar upp skärmen i Windows 10
Från återställningsmiljön
1. Stäng av datorn. När den initialt startar om, tryck och håll ner strömbrytaren i 10 sekunder när du omedelbart ser tillverkarens logotyp eller Windows 10-logotypen. Detta stänger av din dator.
2. Slå på din dator. När Windows 10 startar om, tryck och håll ner strömbrytaren igen i 10 sekunder. Detta stänger av din dator.
3. Slå på din dator. Windows 10 bör nu gå in i återställningsmiljön. Om inte, följ steg 2.
4. Välj ditt konto.

5. När Windows 10 har utfört en diagnos väljer du Avancerade alternativ på Automatisk reparation skärm.

6. Välj Felsökning.

7. Välj Avancerade alternativ.

8. Välj Startinställningar.

9. Välj Omstart.

10. När din dator har startat om, välj 4 eller tryck på F4 i listan med alternativ för att gå till Safe Mode. Om du behöver tillgång till internet, välj 5 eller tryck på F5. För att använda kommandotolken med Safe Mode, Välj 6 eller tryck på F6.
Använd systemkonfigurationsverktyget
1. Skriv i Cortanas sökfält i aktivitetsfältet msconfig.
2. Välj Systemkonfiguration skrivbordsapp i resultaten.

3. När verktyget laddats väljer du Startflik.
4. Kontrollera Säker stövel låda.
5. Kontrollera Minimal.
6. Klicka påOK.

7. Klicka på Omstart om du vill starta om nu. Klick Avsluta utan omstart om du behöver säkra ditt arbete först.
8. Datorn startar om och går omedelbart till Safe Mode.
Använd installationsmedia
1. Sätt i din CD-, DVD-, Blu-ray- eller USB-enhet som innehåller Windows 10.
2. Slå på din dator.
3. Tryck på valfri knapp för att starta från installationsmediet.

4. I det första installationsfönstret väljer du ditt språk, tid och valutaformat, tangentbordsområde och klickar sedan på Nästa knapp.

5. Klicka på Reparera din dator länk i nästa fönster.

6. På följande Välj ett alternativ panelen, välj Felsökning.

7. Välj Kommandotolken på följande Avancerade alternativ skärm.

8. Skriv kommandot bcdedit / set {default} safeboot minimal och tryck enter.
9. En uppgift Operationen var lyckad ska visas. Stäng kommandotolken.
10. Välj Fortsätta på Välj ett alternativ fönster.
11. Din dator kommer nu att gå till Windows 10 Safe Mode varje gång du startar den ..

12. För att sätta tillbaka Windows 10 i sitt normala startläge, upprepa de föregående stegen men ange följande kommando i kommandotolken:bcdedit / deletevalue {default} safeboot
Använd återställningsmedia
1. Sätt i din CD-, DVD-, Blu-ray- eller USB-enhet som du skapade som en återställningsenhet.
2. Slå på din dator.
3. Tryck på valfri knapp för att starta från återställningsmediet.
4. Välj en tangentbordslayout när du uppmanas.

5. På Välj ett alternativ skärmen, välj Felsökning.

6. Välj Avancerade alternativ.
7. Välj Kommandotolken.

8. Skriv kommandot bcdedit / set {default} safeboot minimal och tryck enter.
9. En uppgift Operationen var lyckad ska visas. Stäng kommandotolken.
10. Välj Fortsätta i fönstret Välj ett alternativ.
11. Din dator kommer nu att gå till Windows 10 Safe Mode varje gång du startar den.

12. För att sätta tillbaka Windows 10 i sitt normala startläge, upprepa de föregående stegen men ange följande kommando i kommandotolken:bcdedit / deletevalue {default} safeboot
Använd F8-tangenten

1. I Cortanas sökfält i aktivitetsfältet, typ Kör.
2. Välj Kör desktop-app i resultaten.

3. I textrutan bredvid Öppna, typ cmd.
4. Tryck på CTRL + SHIFT + ENTER samtidigt. Klicka inte på OK-knappen.
5. Välj Ja på följande Pop-up för användarkontokontroll.

6. Skriv följande i kommandotolken:bcdedit / set {default} bootmenupolicy arv
7. Stäng kommandotolken och starta om datorn.
8. Innan Windows 10-logotypen visas, tryck på F8-tangenten.
9. På följande lista, välj en av de tre Säkerhetsalternativ. Den här "äldre" skärmen har vit text på svart bakgrund.
10. Om du vill ta bort F8-tangentfunktionen använder du det här kommandot:bcdedit / set {default} bootmenupolicy standard
Skärmen Startup-inställningar bör återgå till vit text på blå bakgrund.
Det innehåller vår guide om hur du öppnar Safe Mode i Windows 10. För ytterligare tips och tricks, ta en titt på dessa Windows 10-guider:
- Hur du uppdaterar Windows 10 och löser uppdateringsproblem
- Hur man gör en systemåterställning på Windows 10
- Hur man aktiverar mörkt läge i Windows 10, Office och Microsoft Edge