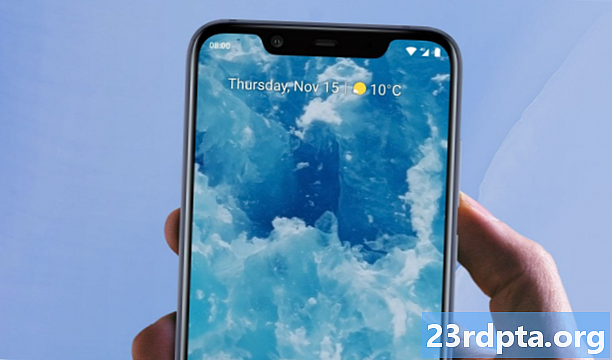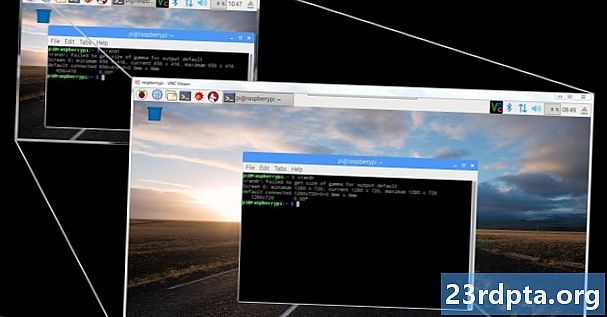
Innehåll
- Hur man ändrar skärmupplösning i Windows 10:
- Hur man ändrar skärmupplösning i Windows 10 för flera
- Hur du ändrar uppdateringsfrekvensen i Windows 10
- Hur man skapar en anpassad

1. Högerklicka på skrivbordet.
2. Välj Skärminställningar på menyn.

3. Bläddra ner till Upplösning.
4. Välj upplösning du vill ha i den utvidgade menyn.

5. Välj Håll ändringar om upplösningen fungerar som förväntat eller Återgå om inställningen orsakar problem.
Om den nya upplösningen snedvrider skärmen till den punkt där du kan inte göra några ändringar, Återgår Windows 10 automatiskt till din ursprungliga upplösning efter 15 sekunder.
För den bästa upplevelsen, välj den upplösning som anges som Rekommenderad.
Hur man ändrar skärmupplösning i Windows 10:

1. Klicka på Start-knappen och välj ikonen "kugghjul" på Start-menyn. Detta öppnar appen Inställningar.

2. Välj Systemet.

3. Den Visa kategorin öppnas som standard. Bläddra ner till Upplösning.
4. Välj upplösning du vill ha i den utvidgade menyn.

5. Välj Håll ändringar om upplösningen fungerar som förväntat eller Återgå om inställningen orsakar problem.
Om den nya upplösningen snedvrider skärmen till den punkt där du kan inte göra några ändringar, Återgår Windows 10 automatiskt till din ursprungliga upplösning efter 15 sekunder.
För den bästa upplevelsen, välj den upplösning som anges som Rekommenderad.
Hur man ändrar skärmupplösning i Windows 10 för flera
Om du har två eller flera skärmar kan du ändra deras individuella upplösningar.
1. Ta Kort eller Lång Rutt listad ovan för att komma åt visningssektionen för Windows 10-inställningar.
2. Som visas ovan bör du se två eller flera rektanglar med siffror. I vårt exempel har vi två skärmar anslutna till en bärbar dator. "1" representerar den primära bärbara skärmen. Om du bara duplicerar Windows 10-skrivbordet till externa skärmar, är upplösningen du ställde på Display 1 samma på alla anslutna skärmar om de stöder den upplösningen.
Om skrivbordet är i utökat läge gör du följande:
1. Klicka på rektangeln som är associerad med skärmen du vill ändra.

2. Bläddra ner till Upplösning och Välj upplösning du vill ha i den utvidgade menyn.

3. Välj Håll ändringar om upplösningen fungerar som förväntat eller Återgå om inställningen orsakar problem.
Om den nya upplösningen snedvrider skärmen till den punkt där du kan inte göra några ändringar, Återgår Windows 10 automatiskt till din ursprungliga upplösning efter 15 sekunder.
För den bästa upplevelsen, välj den upplösning som anges som Rekommenderad.
Hur du ändrar uppdateringsfrekvensen i Windows 10
Om du bara vill ändra upplösningen utan att ta itu med uppdateringsfrekvensen slutar din resa här. Det här avsnittet handlar om att välja en specifik upplösning och en specifik uppdateringsfrekvens, som 1 920 x 1 080 vid 75Hz.Det är ett bra ställe för spelare att experimentera med upplösningar och uppdateringsfrekvenser för att få den bästa upplevelsen från deras anslutna displayer.

1. Högerklicka på skrivbordet och välj Skärminställningar eller ta Inställningar> Display rutt genom appen Inställningar.
2. Bläddra hela vägen ner tillAvancerade visningsinställningar länk.

3. Under Välj display, välj den skärm du vill ändra i listrutan.
4. Klicka på Displayadapteregenskaper för Display # (vad du än valde i steg 3) länk.
5. Klicka på knappen i popup-fönstret Lista alla lägen knapp.
6. Välj en upplösning och uppdateringsfrekvens i ett andra popup-fönster.
7. Klicka på OK.
8. Klicka på Tillämpa.

9. Resolutionen kommer att ändras. I ett annat popup-fönster väljer du Håll ändringar om omkopplaren fungerade som förväntat eller klicka på Återgå om omkopplaren inte fungerade korrekt. Windows 10 återgår automatiskt till din ursprungliga inställning efter 15 sekunder om du inte kan se något på skärmen.
Hur man skapar en anpassad
Displaytillverkare programmerar en lista i sina displayer som innehåller stabila upplösnings- och uppdateringsfrekvenskombinationer som fungerar korrekt på deras produkt. Windows 10 använder den här listan för att presentera dina upplösningsalternativ i appen Inställningar. Men det finns en chans att din skärm kan "inofficiellt" gå högre än Windows 10: s rekommenderade inställning.
Till exempel kan din PC: s grafikkort stödja en upplösning på 3 840 x 2 160 vid 120 Hz, men Windows 10 har du begränsat till 2560 x 1 440 vid 60 Hz. Denna gräns är baserad på skärmtillverkarens "säkra" lista men betyder inte att du inte kan gå högre med lite experiment. Nackdelen med att trycka på en kombination med högre upplösning och uppdateringsfrekvens är att du kan skada skärmen, så experimentera på egen risk.
Som nämnts är denna guide baserad på datorer som innehåller ett diskret grafikchip som tillhandahålls av Nvidia (GeForce).

1. Högerklicka på skrivbordet och välj Nvidia Kontrollpanel alternativet på den resulterande menyn.

2. På den vänstra menyn i Nvidia Kontrollpanelen väljer du Ändra upplösning. Observera att du kan ta den här rutten jämfört med instruktionerna i Kort. Lång, och hardcore rutter som anges ovan.
3. Välj den skärm du vill anpassa.
4. Klicka påAnpassa knapp.

5. I popup-fönstret ska du markera Aktivera upplösningar som inte visas av visningsalternativet och klicka sedan på OK.
6. Om du fortfarande inte ser den upplösning du vill klicka på knappen Anpassa igen.
7. Klicka på knappen Skapa anpassad upplösning.

8. I nästa fönster ser du alternativ för att ställa in horisontella pixlar, vertikala linjer, uppdateringsfrekvens, färgdjup och mer. Återigen är detta anpassningsverktyg inte avsett för den genomsnittliga Joe och kan skada din skärm. Här är några anteckningar:
Horisontella pixlar: Antalet pixlar i en enda rad från vänster till höger. Vi listar exemplen med fetstil:
- 1920 x 1080 (Full HD eller 1080p)
- 2560 x 1440 (Quad HD eller 1440p)
- 3840 x 2160 (Ultra HD eller 2160p)
Vertikala linjer: Antalet vertikala skanningslinjer som trängs in på skärmen från vänster till höger. Vi listar exemplen med fetstil:
- 1920 x 1080 (Full HD eller 1080p)
- 2560 x 1440 (Quad HD eller 1440p)
- 3840 x 2160 (Ultra HD eller 2160p)
Uppdateringsfrekvens: Hur många gånger skärmen ger en bild varje sekund. Om du har ett grafikkort som matar ut 60 bilder per sekund vill du att skärmen ska ställas in på 60Hz.
Skanningstyp Progressiv: Gör hela bilden på en gång. Detta minskar flimmer.
Skannatyp Interlaced: Halva bilden visas följt av den andra halvan 1/60 sekund senare. Detta orsakar märkbart flimring.
timing: Som standard är detta inställt på Automatisk. Du bör inte behöva ändra dessa inställningar om skärmen är ansluten via DisplayPort eller HDMI. Det här avsnittet behandlar DVI-portar och analoga CRT-baserade skärmar.
9. Klicka på Test-knappen för att se om din anpassade upplösning fungerar. Skärmen blir svart ett ögonblick.
Med rätt nummerkombination bör du se en popup-ruta som visar ett framgångsrikt test. Om du vill behålla den nya upplösningen, klicka på Ja-knappen. Om inte, klicka på Nej-knappen. Om testet snedvrider skärmen så att du inte kan se någonting kommer Windows 10 att återgå till din ursprungliga arbetsupplösning på 15 sekunder.

10. Du bör nu se den nya resolutionen i Anpassa fönster. Du kan redigera den här inställningen genom att klicka på markörikonen bredvid dess namn, ta bort den genom att klicka på det röda "X" eller aktivera den genom att markera rutan. Klicka på OK för att stänga fönstret Anpassa.

11. Den anpassade upplösningen är nu tillgänglig via Nvidia Control Panel och Windows 10 Settings app. För att ställa in skärmen till den nya upplösningen i Nvidia Kontrollpanel, klicka på inställningen och sedan Tillämpa knapp.
Det avslutar vår guide om hur du ändrar din skärmupplösning i Windows 10. Här är några fler guider som hjälper dig att navigera i Windows 10:
- Så här strömmar du Xbox One till Windows 10
- Hur du uppdaterar Windows 10 och löser uppdateringsproblem
- Hur man gör en systemåterställning på Windows 10