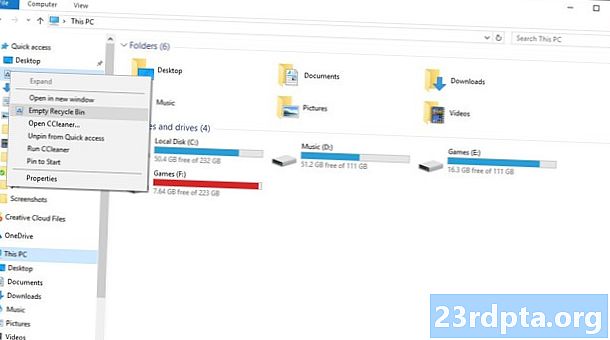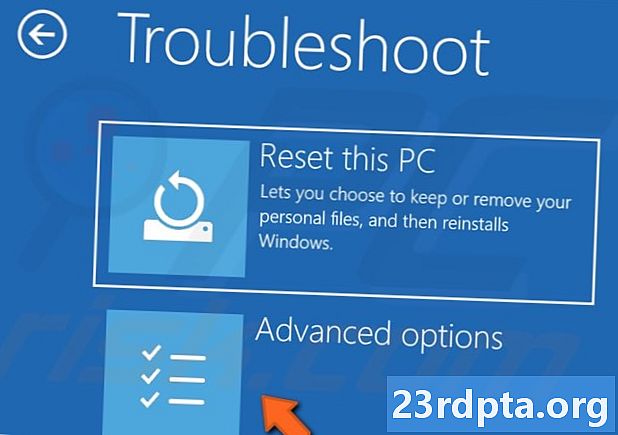
Innehåll
- Vad är felet "Bad System Config Info"?
- Vad orsakar felet "Bad System Config Info"?
- Hur du fixar “Bad System Config Info” -fel i Windows 10
- Uppdatera Windows och drivrutiner
- Kontrollera din hårdvara
- Fix Windows-registret
- Fix Boot Configuration Data (BCD)
- Fixa systemkonfigurationen med bcdedit-kommandot
- Utför en systemåterställning
- Fabriksåterställning av data

Du tänker på ditt företag och gör vad du gör online när en skrämmande blå skärm visas på din skärm. Vad betyder det här? Blir inte! Om det är felet "Bad System Config Info" kommer vi i det här inlägget att berätta vad det är, vad som orsakar det och hur du fixar det.
Vad är felet "Bad System Config Info"?
Felet "Bad System Config Info" är ett av de vanligaste "blue screen of death" -felen på Windows 10, 8 och 7. Det är ett felkontrollfel som säger att Windows har problem med att bearbeta något. Att hitta den skyldige är vanligtvis den svåra delen, men det är ofta en fråga som är lätt att fixa.
Vad orsakar felet "Bad System Config Info"?
Som nämnts ovan är möjliga orsaker till detta fel flera. Här är de mest populära.
- Skadad hårddisk
- Skadat RAM
- Gamla, skadade eller saknade förare
- Damaged Boot Configuration Data (BCD)
- Felaktiga Windows-registerinställningar
- Felaktiga Windows-systemfiler.
Hur du fixar “Bad System Config Info” -fel i Windows 10
Låt oss bli av med den blå dödsskärmen, ska vi? Här är några av de vanligaste lösningarna för att bli av med detta fel.
Uppdatera Windows och drivrutiner
Att köra din enhet på gammal programvara kan ofta skapa problem, inklusive det fruktade ”Bad System Config Info” -felet. Åtminstone kommer din maskin inte att fungera optimalt. Kontrollera om det finns några Windows-uppdateringar genom att gå till Inställningar> Uppdatering och säkerhet> Windows Update> Sök efter uppdateringar. Det är också viktigt att hålla alla förare uppdaterade och du kan ta tag i dem från tillverkarens webbplats.
Kontrollera din hårdvara
Har du nyligen ersatt ditt RAM, hårddisk eller annan hårdvara? Har du tappat din dator? Kontrollera om det finns uppenbara tecken på skador på din maskinvara och byt ut den vid behov.

Fix Windows-registret
Som nämnts ovan är Windows-registerproblem en vanlig orsak till felet "Bad System Config Info".
- Sätt i Windows 10 installations-DVD eller flash-enhet (här är en guide för att skapa en).
- Starta från DVD- eller flash-enheten. Att göra detta är annorlunda på många datorer. Google är din vän!
- När välkomstskärmen visas klickar du på "nästa".
- Välj "Reparera din dator"
- Välj Felsökning> Avancerade alternativ> Kommandotolken.
- Ange följande kommando: CD C: WindowsSystem32config
- Ange följande kommando: ren C: WindowsSystem32configDEFAULT DEFAULT.old
- Ange följande kommando: ren C: WindowsSystem32configSAM SAM.old
- Ange följande kommando: ren CWindowsSystem32configSECURITY SECURITY.old
- Ange följande kommando: ren C: WindowsSystem32configSOFTWARE SOFTWARE.old
- Ange följande kommando: ren C: WindowsSystem32configSYSTEM SYSTEM.old
- Dessa kommandorader har bytt namn på mappar som inte längre kan användas. Nu är det dags att infoga de nya.
- Ange följande kommando: kopiera C: WindowsSystem32configRegBackDEFAULT C: WindowsSystem32config
- Ange följande kommando: kopiera C: WindowsSystem32configRegBackSAM C: WindowsSystem32config
- Ange följande kommando: kopia C: WindowsSystem32configRegBackSECURITY C: WindowsSystem32config
- Ange följande kommando: kopia C: WindowsSystem32configRegBackSYSTEM C: WindowsSystem32config
- Ange följande kommando: kopia C: WindowsSystem32configRegBackSOFTWARE C: WindowsSystem32config
- Stäng kommandotolken och starta om datorn. Om det här var frågan borde du vara inställd.



Fix Boot Configuration Data (BCD)
- Sätt i Windows 10 installations-DVD eller flash-enhet (här är en guide för att skapa en).
- Starta från DVD- eller flash-enheten.Att göra detta är annorlunda på många datorer. Google är din vän!
- När välkomstskärmen visas klickar du på "nästa".
- Välj "Reparera din dator".
- Välj Felsökning> Avancerade alternativ> Kommandotolken.
- Ange följande kommando: bootrec / repairbcd
- Ange följande kommando: bootrec / osscan
- Ange följande kommando: bootrec / repairmbr
- Stäng kommandotolken och starta om datorn. Om det här var frågan borde du vara inställd.
Fixa systemkonfigurationen med bcdedit-kommandot
Det kan vara möjligt att din systemkonfiguration har fel information. Om RAM-beloppet, antalet processorkärnor och annan information inte stämmer överens, kommer ett fel säkert att dyka upp.
- Sätt i Windows 10 installations-DVD eller flash-enhet (här är en guide för att skapa en).
- Starta från DVD- eller flash-enheten. Att göra detta är annorlunda på många datorer. Google är din vän!
- När välkomstskärmen visas klickar du på "nästa".
- Välj "Reparera din dator".
- Välj Felsökning> Avancerade alternativ> Kommandotolken.
- Ange följande kommando: bcdedit / deletevalue {default} numproc
- Ange följande kommando: bcdedit / deletevalue {default} truncatememory
- Stäng kommandotolken och starta om datorn. Om det här var frågan borde du vara inställd.
Utför en systemåterställning
Som namnet innebär kommer detta att göra datorn till ett tidigare tillstånd. Du måste ha säkerhetskopior för att göra detta. Om du gör det kan du ta datorn till ett tidigare tillstånd där problemet inte fanns.
- Öppna Start-menyn.
- Sök efter "Skapa en återställningspunkt".
- Klicka på toppresultatet för att öppna systemegenskaper.
- Välj "Systemåterställning" och tryck sedan på "Nästa".
- Välj återställningspunkten du vill gå tillbaka till.
- Välj "Skanna efter berörda program".
- Tryck på "Nästa" och sedan "Slutför".
- Låt datorn göra sitt arbete.

Fabriksåterställning av data
Om allt annat misslyckas kan du utföra en återställning av fabriksdata. Detta kommer i huvudsak att ta bort alla filer och återställa datorn till det läge som det var när du slog på den för första gången (programvarumässigt). Se till att spara alla viktiga personliga filer, eftersom den här processen kommer att ta bort dem för alltid.
- Sätt i Windows 10 installations-DVD eller flash-enhet (här är en guide för att skapa en).
- Starta från DVD- eller flash-enheten. Att göra detta är annorlunda på många datorer. Google är din vän!
- När välkomstskärmen visas klickar du på "nästa".
- Välj "Reparera din dator".
- Välj Felsökning> Återställ den här datorn> Ta bort allt> Endast enheten där Windows är installerat> Ta bara bort mina filer.
- Klicka på "Återställ" -knappen och låt datorn göra sin sak.
Dessa lösningar bör få dig igång på nolltid. Förhoppningsvis behövde du inte ta itu med de allvarligare problem som hårdvaruproblem! Har någon av er stött på den blå skärmen för döden tidigare? Vad var problemet?
Läs också:
- Hur man använder aviseringar i Windows 10
- Så här skriver du text från Windows 10 med en Android-telefon
- Hur man tar en skärmdump i Windows 10