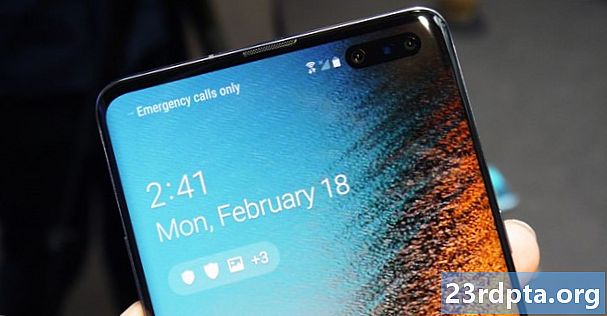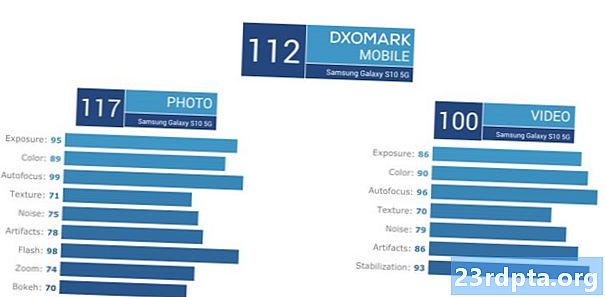Innehåll
- Hur du spelar in din skärm på Android
- En inbyggd funktion
- Spela in spel
- Appar från tredje part
- Hur du spelar in din skärm på Windows 10
- Xbox Game Bar
- Appar från tredje part
- Hur du spelar in din skärm på Chrome OS

Från att dela guide-guider och handledning, att visa upp dina utmärkta spelfärdigheter eller att göra en presentation på jobbet, det finns många skäl till att det är viktigt att spela in din smartphone eller PC-skärm. Även om det alltmer blir en funktion som bakas i ett operativsystem, men om det inte är det, finns det definitivt en tredjepartsapp som räddar dagen. Så här registrerar du din skärm på alla enheter!
Hur du spelar in din skärm på Android
En inbyggd funktion

Användare måste vänta tills Android Q släpps för att få en inbyggd skärminspelare på sina smartphones. Emellertid har några få OEM-apparater bakat funktionen redan i sin programvara.
OnePlus
OnePlus introducerade nyligen skärminspelning med OnePlus 7 Pro. Skärminspelning kan komma över till äldre enheter som OnePlus 6T och OnePlus 6 också. Det här är vad du behöver göra för att aktivera skärminspelning på OnePlus 7 Pro.
- Du kanske måste lägga till alternativet Skärminspelare till snabbinställningsmenyn. För att göra det, tryck på pennikonen i slutet av snabbinställningspanelen och dra knappen "Screen Recorder" till toppen.
- Klicka bara på skärminspelaren för att komma igång.
- När skärminspelningsalternativen dyker upp kan du trycka på den röda inspelningsknappen för att börja spela in skärmen.
- Kugghjulsikonen öppnar skärminspelningsinställningarna. Här kan du ställa in videoupplösning, ljudkälla, videoorientering och mycket mer.
Xiaomi
- De flesta Xiaomi-smartphones levereras med Xiaomis förinstallerade MIUI Screen Recorder-app.
- Du hittar skärminspelaren i mappen Verktyg som finns antingen på en av hemsidorna eller i applådan (om du har en).
- Klicka på kugghjulsikonen längst upp till höger för att ställa in eller ändra inställningar som videoupplösning, kvalitet, orientering, ljudkälla, bildhastigheter och mer.
- Klicka sedan på den röda inspelningsknappen längst ner till höger och tryck sedan på start för att börja spela in skärmen.
Huawei och heder
- Huawei och Honor har också skärminspelning bakad i EMUI.
- Liksom med OnePlus hittar du en skärminspelning (videokamerakonikon) i snabbinställningsmenyn när du drar ner meddelandeskärmen.
- Du kan också aktivera skärminspelning genom att trycka och hålla in strömbrytaren och volymknappen samtidigt.
- Upprepa endera processen för att avsluta inspelningen.
Spela in spel
Samsung
- Med Samsung smartphones kan du spela in din skärm med Samsung Game Launcher.
- Gå till Inställningar - Avancerade funktioner och aktivera Game Launcher. Alla dina spel flyttas nu till mappen Game Launcher.
- När du spelar ett spel sveper du upp från botten. Längst ner till vänster ser du en skärminspelning / skärmdumpikon.
Använda Google Play-spel
- På vissa smartphones som inte har sin egen inbyggda skärminspelare kan du också spela in ditt spel med Google Play-spel.
- Du kanske måste ladda ner och logga in på Play Games om du inte redan har det på din enhet.
- Hitta spelet du vill spela in och tryck sedan på videokamerans ikon längst upp.
- Ändra inspelningsinställningarna vid behov och tryck sedan på Start för att börja spela in ditt spel. Medan den här metoden är byggd för att spela in spel, när skärminspelningsalternativen finns på skärmen kan du avsluta spelet och sedan spela in allt annat du gör också.
Appar från tredje part
Att använda Google Play Games ger en snabb lösning för att i princip få en inbyggd skärminspelning på din Android-telefon. I stället för att gå igenom alla dessa steg är du bättre med att använda en tredjepartsapp istället. Det finns många tredjepartsappar för skärminspelning som du kan ladda ner från Google Play Store. En av våra favoriter är AZ Screen Recorder.
- Ladda ner appen från Google Play Store.
- Appen kommer att be om tillstånd för en skärmöverlägg. Detta resulterar i att en skärminspelare flyter huvudet på skärmen hela tiden. Klicka på ikonen för att komma igång.
- Du kan justera inställningarna genom att trycka på växelsymbolen och börja spela in genom att trycka på den röda videokameraknappen.
- Du kan avsluta inspelningen genom att dra ner meddelandeskuggan och trycka på stoppknappen på den vedvarande meddelandet.
Appen kräver inte root-åtkomst, det finns inga tidsgränser, vattenmärken eller annonser att hantera, och vissa grundläggande videoredigeringsfunktioner finns också tillgängliga. Vare sig det för spel eller något annat är AZ Screen Recorder en av de bästa apparna som du kan ladda ner.
Hur du spelar in din skärm på Windows 10
Xbox Game Bar

Windows 10 har en inbyggd Game Bar som i princip är en skärminspelare som hjälper dig att fånga spel men kan användas för allt annat också.
- Håll in Windows-tangenten och G samtidigt. Välj sedan "Ja, det här är ett spel."
- Klicka på den stora inspelningsknappen för att börja spela in skärmen. Du kan också justera andra inställningar och aktivera funktioner som att spela in ljud via mikrofonen, aktivera sändningar och mer.
- Den inspelade videon finns i mappen Captures i avsnittet Videos i din C: -enhet.
- Om du vill ändra inspelningsinställningar öppnar du Xbox-appen (genom att skriva Xbox i sökfältet). Gå till Inställningar via menyn till vänster och öppna fliken Fångar. Om du inte vill använda Xbox-appen kan du också hitta den genom att gå till Inställningar (sök efter inställningar i fönstret sökfält) - Spel. Du kan sedan öppna "Game DVR" -inställningar och ändra inställningar som ljud- och videokvalitet, ljudvolym, videoramfrekvens och mer.
Tyvärr kanske inte alla Windows 10-datorer stöder skärminspelning via Game DVR. Om din PC inte uppfyller hårdvarukraven måste du istället vara beroende av tredjepartsappar.
Appar från tredje part

Det finns också olika tredjepartsappar tillgängliga som låter dig spela in din skärm på Windows. Vissa finns också tillgängliga för nedladdning direkt från Microsoft Store. En av mina favoriter är OBS Studio. Det är en kostnadsfri och öppen källkodsprodukt som låter dig spela in eller live strömma det som finns på din skärm.
- Ladda ner skrivbordsprogramvaran för OBS Studio. OBS Studio stöder också äldre Windows-versioner som går tillbaka till Windows 7, tillsammans med MacOS 10.11+ och Linux.
- Klicka på plusikonen längst ner i rutan Källor för att lägga till video- och ljudkällor. För att spela in vad du gör på skärmen klickar du på Display Capture.
- Klicka på Start Inspelning i menyn till höger. Klicka sedan på Stopp inspelning när du är klar.
- Videofiler sparas som standard i mappen Videor i C: Du kan ändra destinationsmappen genom att klicka på gå till Fil - Inställningar - Output och göra ändringen i avsnittet Inspelning.
Stegen ovan är bara för att enkelt spela in skärmen enkelt. Men detta är en professionell app som ger dig granulär kontroll över nästan alla aspekter av din skärm och ljudinspelning. Om du letar efter ett komplett skärminspelningspaket är OBS Studio ett utmärkt alternativ.
Om du inte vill gå igenom besväret med att ladda ner en stationär app eller letar efter något snabbt och enkelt är Apowersoft Free Online Screen Recorder ett bra alternativ. Den är full av funktioner men presenterar allt i ett intuitivt gränssnitt.
Hur du spelar in din skärm på Chrome OS

För att spela in din Chromebook-skärm måste du bero på tredjepartsappar och Google Chrome-tillägg nu. Lyckligtvis finns det några fantastiska alternativ att välja mellan. Vår rekommendation här är Loom. Till skillnad från många andra skärminspelare behöver du inte oroa dig för tidsinspelningar med Loom - även med gratisversionen.
- Aktivera Loom Chrome Extension genom att klicka på Lägg till Chrome.
- Tillägget ska automatiskt läggas till i Chrome-verktygsfältet.
- Klicka på ikonen. Du kanske måste logga in med ett Google-konto.
- När installationen är klar kan du enkelt spela in skärmen genom att klicka på Start Inspelning.
- Inspelningsalternativ inkluderar endast skärm, skärm + kamera (bärbar kamera) och endast kamera.
- Du kan också ändra ljud- och videokällor genom att klicka på Visa avancerade alternativ.
Vad Loom Pro-versionen får dig är möjligheten att spela in din skärm i HD, njuta av obegränsad lagring och få tillgång till inspelningsverktyg och en premiumredigeringssvit. Om du vill ha en gratis skärminspelare för Chrome OS är Loom vägen att gå.
Andra populära alternativ som Screencastify och Screencast-o-matic har tidsgränser på 15 minuter och 10 minuter. Men om du vill gå till premium är båda betydligt billigare än abonnemanget för Loom på 10 $ per månad. Screencastify och Screencast-o-matic sätter dig tillbaka $ 2 per månad respektive upp till $ 4 per månad.
Så där har du det för denna sammanfattning av hur du spelar in din skärm på vilken enhet som helst. Om du har hittat några andra metoder eller appar som har fungerat för dig, meddela oss i kommentaravsnittet nedan.