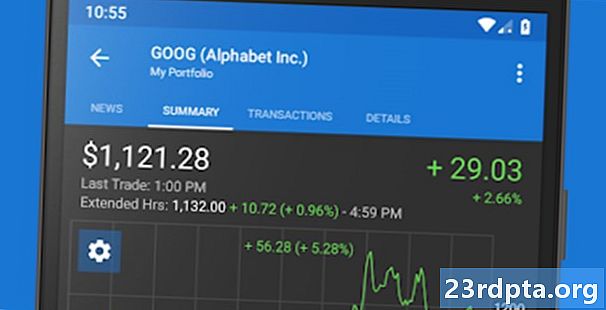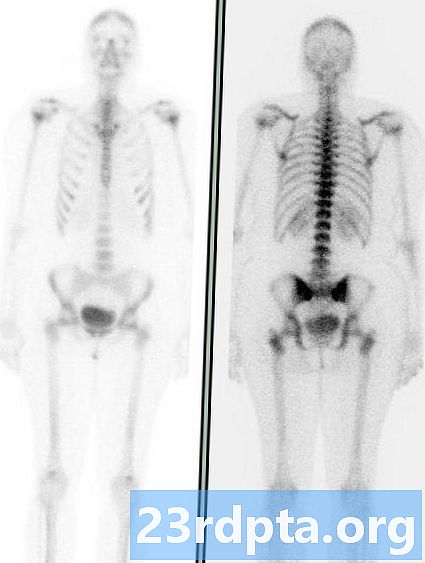
Innehåll

1. Klicka på ikonen “mapp” i aktivitetsfältet för att öppna Utforskaren.

2. In Utforskaren, är standardvynDen här datorn listar alla lagringsenheter i den högra panelen.
3. Högerklicka på enheten du vill städa.
4. Välj Egenskaper på popup-menyn.

5. Klicka på Verktyg flik.
6. Under Fel vid kontroll, Klicka på Kolla upp knapp.
7. Windows 10 kan säga att du inte behöver skanna. Om du vill skanna ändå klickar du på Skanna enhet alternativ.
Fel vid kontroll via kommandotolken

1. Skriv CMD i Cortanas sökfält i aktivitetsfältet.

2. Högerklicka på kommandotolken desktop-app i resultaten.
3. Välj Kör som administratör i den nya popup-menyn.
4. Välj Ja i popup-fönstret Användarkontokontroll.

5. Skriv i kommandotolken chkdsk C: / f bredvid posten C: Windows system32>.
6. Eftersom du för närvarande använder datorn måste du skanna enheten senare. Välja Y för att schemalägga en skanning nästa gång datorn startar om.
7. Stäng kommandotolken.
Diskrensning

1. Klicka på ikonen “mapp” i aktivitetsfältet för att öppna Utforskaren.

2. In Utforskaren, är standardvynDen här datorn listar alla lagringsenheter i den högra panelen.
3. Högerklicka på enheten du vill städa.
4. Välj Egenskaper på popup-menyn.

5. Den Egenskaper fönstret laddar Fliken Allmänt som standard. Klick Diskrensning.

6. På följande Diskrensning fönster, kolla allt du vill rengöra.
På listan ser du ett alternativ att compress OS-enheten om du rengör den primära C-enheten där Windows 10 finns. Det betyder att Windows 10 kommer att komprimera allt som lagras på den enheten - OS ingår - i ett kompakt paket. Din dator fungerar som vanligt, bara du har mer utrymme som ett resultat. Alternativet på vår testdator lovar 200 GB extra ledigt utrymme på en 1 TB enhet efter komprimering.
Du hittar också två alternativ för att ta bort nedladdningar. De har ett liknande syfte: Ta bort allt som finns i ditt Nedladdningar mapp. Det är nya funktioner som introducerades i Windows 10 1809 (oktober 2019-uppdateringen) och verkar utföra samma funktion. KONTROLLERA INTE dessa alternativ om det finns filer du vill behålla. Ta istället bort manuellt det du inte vill ha i mappen Nedladdningar.
Här är alternativ som du kan rengöra:
- Tillfälliga Internetfiler
- Leveransoptimeringsfiler
- Papperskorgen
- Tillfälliga filer
- miniatyrer
Vi föreslår att du gör det inte ren (avmarkera):
- Nedladdade programfiler
- DirectX shader-cache (om du är en spelare)
- Nedladdningar
- Hej ansikte
- Ta bort alla systemåterställningspunkter
- Nedladdade filer
7. När du har valt allt du vill rengöra klickar du på OK.
8. Klicka på Radera filer i popup-fönstret.
Diskrensning: Hardcore-versionen

1. Klicka på ikonen “mapp” i aktivitetsfältet för att öppna Utforskaren.

2. In Utforskaren, är standardvynDen här datorn listar alla lagringsenheter i den högra panelen.
3. Högerklicka på enheten du vill städa.
4. Välj Egenskaper på popup-menyn.

5. Den Egenskaper fönstret laddar Fliken Allmänt som standard. Klick Diskrensning.

6.På följande Diskrensning fönster, klicka på Rensa upp systemfiler knapp.
7. När Windows 10 har samlat information ser du en lite längre lista.
Här är alternativ som du kan rengöra:
- Windows Update Cleanup
- Windows Defender Antivirus
- Windows uppgraderar loggfiler
- Tillfälliga Internetfiler
- System skapade Windows-felrapporteringsfiler
- Leveransoptimeringsfiler
- Papperskorgen
- Tillfälliga filer
- miniatyrer
Vi föreslår att du gör det inte ren (avmarkera) `:
- Nedladdade programfiler
- DirectX Shader Cache (om du är en spelare)
- Enhetsdrivrutinpaket
- Nedladdningar
- Hej ansikte
- Språkresursfiler
- Ta bort alla systemåterställningspunkter
- Nedladdade filer
Defragera din enhet
Nu när du har kastat bort alla irriterande, oönskade filer som lurar på din dator, ordna allt i ordning är nästa steg. Fragmenterade data som lagras på din primära och sekundära enhets flaskhalsprestanda, eftersom Windows 10 tar mer tid att söka på olika fysiska platser efter de data den behöver. När data placeras i en logisk ordning spenderar Windows 10 mindre tid på att söka efter data och påskynda din dator. Windows 10 optimerar vanligtvis dina enheter automatiskt under inaktiva timmar, men du kan optimera dina enheter manuellt med följande steg:

1. Klicka på ikonen “mapp” i aktivitetsfältet för att öppna Utforskaren.

2. In Utforskaren, är standardvynDen här datorn listar alla lagringsenheter i den högra panelen.
3. Högerklicka på den enhet du vill rengöra.
4. Välj Egenskaper på popup-menyn.

5. Den Egenskaper fönstret laddar Fliken Allmänt som standard. Klicka på Verktyg flik.
6. Under Optimera och defragmentera enheten, Klicka på Optimera knapp.
7. I nästa fönster väljer du den enhet du vill optimera.

8. Klicka på Analysera för att se om enheten behöver optimeras, även om den läser 0% fragmentering. Om enheten är bra klickar du på Stänga knapp.
9. Om din enhet behöver optimeras klickar du på Optimera knapp.
10. Skölj och upprepa för alla andra lokala enheter.
11. Klicka på Stänga när du är klar.
Om du vill ändra din dators schemalagda optimering följer du dessa steg:

1. Klicka på ikonen “mapp” i aktivitetsfältet för att öppna Utforskaren.

2. In Utforskaren, är standardvynDen här datorn listar alla lagringsenheter i den högra panelen.
3. Högerklicka på enheten du vill optimera.
4. Välj Egenskaper på popup-menyn.

5. Den Egenskaper fönstret laddar Fliken Allmänt som standard. Klicka på Verktyg flik.
6. Under Optimera och defragmentera enheten, Klicka på Optimera knapp.

7. I nästa fönster klickar du på Ändra inställningar knapp.

8. Se till att Kör enligt ett schema alternativet är markerat.
9. Välj dagligen, veckovis eller månad som Frekvens.
10. Se till att Öka uppgiftens prioritet alternativet är markerat.
11. Klicka på Välja för att välja alla enheter du vill optimera automatiskt.
Det är allt du behöver veta om hur du skannar och rengör din enhet i Windows 10. För mer information om hur du använder Windows 10, klicka på dessa guider:
- Så här strömmar du Xbox One till Windows 10
- Hur man skriver med finns i Windows 10
- Hur du delar upp skärmen i Windows 10
- Hur du uppdaterar Windows 10 och löser uppdateringsproblem
- Hur man gör en systemåterställning på Windows 10
- Hur du aktiverar mörkt läge i Windows 10, Office och Microsoft Edge