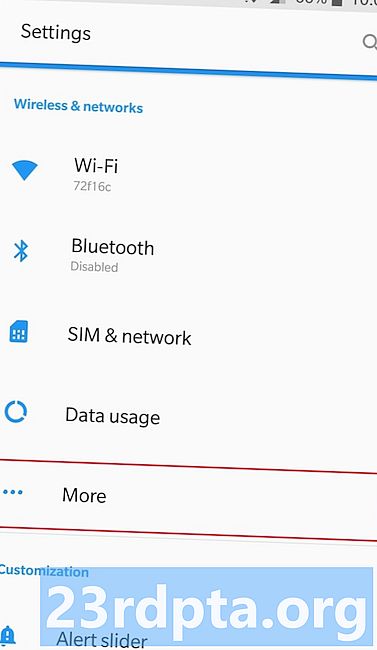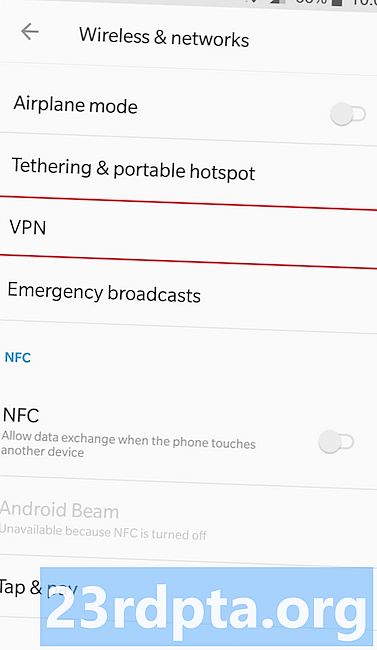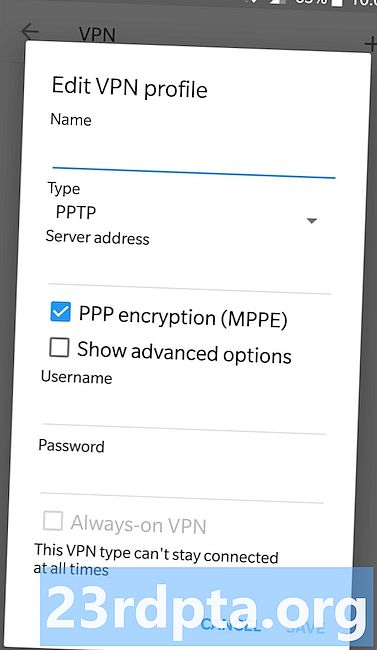Innehåll
- Hur man ställer in ett VPN på Android
- Steg-för-steg-instruktioner:
- Hur man ställer in ett VPN på Chrome OS
- Hur man ställer in ett VPN på Windows 10
- Hur man ställer in ett VPN på iOS
- Hur man ställer in ett VPN på macOS
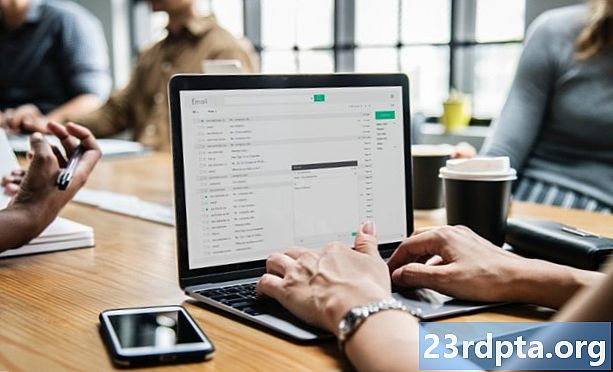
Det enklaste sättet att skapa ett VPN på vilken plattform som helst är att använda en app från din leverantör. Ladda ner den till din enhet, skriv in ditt användarnamn, lösenord och annan obligatorisk information, så är du bra att gå.
Men inte alla leverantörer erbjuder appar för varje plattform. Programvaran kan vara tillgänglig för Windows, men inte för Android. Om du måste ställa in ett VPN manuellt så gör du det på Android, Chrome OS, Windows 10, iOS och macOS.
Hur man ställer in ett VPN på Android
Att ställa in ett VPN på en Android-enhet är en bris. Bege sig tillSnst ä llningar > Trådlöst & nätverk> Meroch tryck på "+" -ikonen i det övre högra hörnet. Skriv all nödvändig information i fönstret som dyker upp oss - du kan få den genom att kontakta din VPN-leverantör - och tryck på "Spara" för att avsluta processen.
Inställningsmenyn kan se lite annorlunda ut än beskrivits ovan beroende på vilken Android-enhet du har. VPN-alternativet kan dölja en annan mapp, så du kanske måste göra några grävningar för att hitta den.
Steg-för-steg-instruktioner:
- Bege sig tillSnst ä llningar > Trådlöst & nätverk> Mer.
- Klicka på “+” -ikonen i det övre högra hörnet.
- Ange önskad information i fönstret som dyker upp - hämta det från din VPN-leverantör.
- Tryck på "Spara" för att avsluta processen.
Hur man ställer in ett VPN på Chrome OS
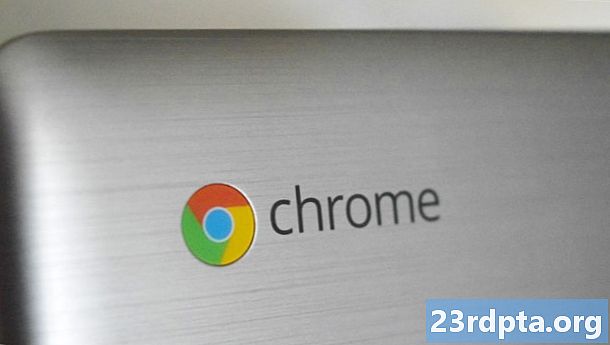
För att ställa in ett VPN i Chrome OS är det första du måste göra att importera ett CA-certifikat till din Chromebook om din VPN använder det. När du har fått certifikatet från din leverantör och lagrat det på din dator skriver du chrome: // settings / certifikat i adressfältet i Chrome-webbläsaren. Klicka på fliken "Autoriteter" högst upp på sidan, tryck på "Importera", välj CA-certifikatet och följ instruktionerna på skärmen.
Steg-för-steg-instruktioner:
- Skaffa CA-certifikatet från din VPN-leverantör och lagra det på din dator.
- Öppna Chrome och skriv chrome: // settings / certifikat i adressfältet.
- Klicka på "Autoriteter" -fliken högst upp på sidan.
- Tryck på "Importera", välj CA-certifikatet och följ instruktionerna på skärmen.

När detta är gjort är det dags att ange VPN-nätverksinställningarna. Klicka på ditt kontofoto längst ner till höger på skärmen och öppna inställningarna. Nästa steg är att välja alternativet "Lägg till anslutning" (som finns under avsnittet "Nätverk") och klicka på "Lägg till OpenVPN / L2TP."
Skriv in den information som krävs (servervärdnamn, servicenamn) i det formulär som dyker upp, välj "Anslut" och du är bra att gå. Om du är en ExpressVPN-kund kan du hitta den information du behöver här. Om du använder en annan VPN måste du kontakta din leverantör eller gräva via webbplatsen för att hitta den.
Steg-för-steg-instruktioner:
- Klicka på ditt kontofoto längst ner till höger på skärmen.
- Öppna Inställningar."
- Välj alternativet "Lägg till anslutning" - som finns under avsnittet "Nätverk".
- Klicka på "Lägg till OpenVPN / L2TP."
- Skriv in den information som krävs i formuläret som dyker upp och välj "Anslut" (du kan få informationen från din VPN-leverantör).
Hur man ställer in ett VPN på Windows 10

Så här kan du ställa in ett VPN på Windows 10 med PPTP-protokollet. Gå till Nätverksinställningar> VPN> Lägg till en VPN-anslutning. När det nya fönstret dyker upp väljer du "Windows (inbyggt)" från rullgardinsmenyn VPN-leverantör och "Peka på punktstunnelprotokoll (PPTP)" från VPN-typmenyn. Fyll i alla andra fält som användarnamn, lösenord och servernamn - du kan behöva kontakta din VPN-leverantör för en del av uppgifterna.
Relaterad: De bästa VPN-routrarna 2019
Klicka på "Kom ihåg min inloggningsinformation" - så att du inte behöver logga in varje gång du vill använda VPN - och välj "Spara." Det sista steget är att välja din nyskapade VPN-anslutning från listan , klicka på "Anslut" -knappen och titta på de Netflix-program som inte finns tillgängliga på din plats.
Steg-för-steg-instruktioner:
- Gå till Nätverksinställningar> VPN> Lägg till en VPN-anslutning.
- Ange all nödvändig information i fönstret som dyker upp - hämta den från din VPN-leverantör.
- Välj “Windows (inbyggd)” i rullgardinsmenyn VPN Provider.
- Välj “Point to Point Tunneling Protocol (PPTP)” från VPN-typmenyn. - Markera rutan "Kom ihåg min inloggningsinformation".
- Klicka på "Spara".
- Välj din nyligen skapade VPN-anslutning från listan och klicka på "Anslut" -knappen.
Hur man ställer in ett VPN på iOS

Du kan ställa in ett VPN på iOS på några minuter utan teknisk kunskap överhuvudtaget. Så här gör du med PPTP-protokollet.
Starta appen Inställningar på din iOS-enhet gå tillAllmänt> VPN> Lägg till VPN-konfiguration> Typ, välj PPTP-protokollet och gå sedan tillbaka till föregående skärm. Fyll i alla obligatoriska fält inklusive kontonamn, lösenord och server - du kan behöva kontakta din VPN-leverantör för en del av uppgifterna. Klicka sedan bara på "Klar", slå på statusbrytaren och du är redo att rulla.
Steg-för-steg-instruktioner:
- Starta appen Inställningar på din iOS-enhet.
- Gå till Allmänt> VPN> Lägg till VPN-konfiguration> Typ och välj PPTP-protokollet.
- Gå tillbaka till föregående skärm.
- Ange önskad information inklusive kontonamn och server - hämta den från din VPN-leverantör.
- Klicka på "Klar" och slå sedan på Status-omkopplaren.
Hur man ställer in ett VPN på macOS

Gå till för att ställa in ett VPN på macOS Apple-meny> Systeminställningar> Nätverkoch klicka på “+” -ikonen. Nästa steg är att välja "VPN" i rullgardinsmenyn, välja vilken typ av VPN-anslutning du vill konfigurera, ge VPN-tjänsten ett namn och klicka på "Skapa." Du måste sedan skriva in kontonamn och serverns adress, som du kan få genom att kontakta din VPN-leverantör. När det är gjort klickar du på "Autentiseringsinställningar", fyll i alla fält som krävs och klickar på "OK" följt av "Anslut" för att avsluta processen.
Steg-för-steg-instruktioner:
- Bege sig till Apple-meny> Systeminställningar> Nätverk.
- Klicka på “+” -ikonen.
- Välj ”VPN” på rullgardinsmenyn.
- Välj vilken typ av VPN-anslutning du vill ställa in.
- Ge VPN-tjänsten ett namn och klicka på "Skapa."
- Skriv in kontonamnet och serveradressen.
- Klicka på "Autentiseringsinställningar" och fyll i alla obligatoriska fält.
- Det sista steget är att klicka på "OK" följt av "Connect."
Där har du det, folkens - det är hur du ställer in en VPN på Android, Chrome OS, Windows 10, iOS och macOS. Några tankar eller frågor? Låt dem ligga nedan i kommentarsektionen.
Läs nästa: Med en gratis VPN för Kodi - är det en bra idé?