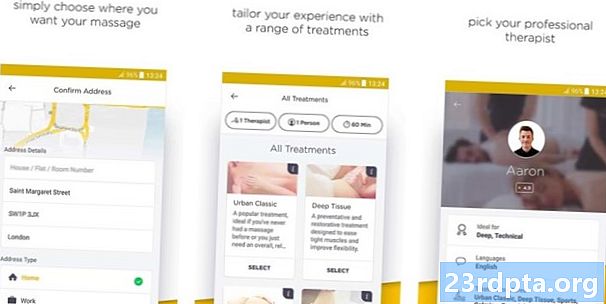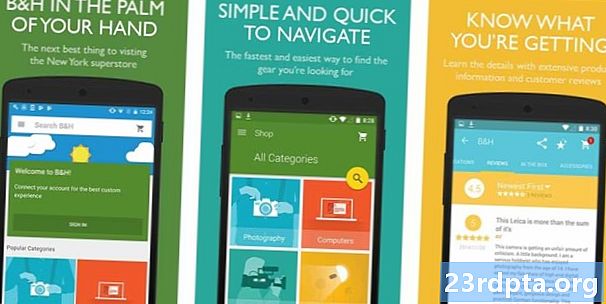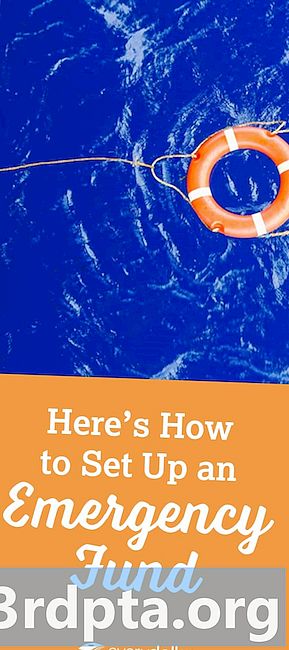
Innehåll
- Så ställer du in Chromebook VPN med L2TP-protokollet
- Steg-för-steg-instruktioner:
- Så här ställer du in en Chromebook VPN - steg-för-steg-instruktioner:
- Köparguide: Vad är en Chromebook, vad kan och kan den inte göra?

Det finns tre sätt att ställa in en Chromebook VPN. Den första och enklaste metoden är att använda en Chrome-tillägg om din leverantör erbjuder en. Installera den, slå på tjänsten så är du bra att gå.
Det andra alternativet är att använda en Android-app, men det fungerar bara på Chromebooks med åtkomst till Play Store. Ladda ner appen till din Chromebook, ställa in saker som du skulle göra på din smartphone och du är klar. Inte alla VPN-appar körs perfekt på Chrome OS, så du kan stöta på ett problem eller två beroende på din leverantör.
Om din VPN-leverantör inte erbjuder ett Chrome-tillägg och din Chromebook inte har tillgång till Play Store, måste du gå med alternativ tre och ange all nödvändig information manuellt (L2TP-protokoll). Det är enkelt att göra och kräver ingen teknisk kunskap - kolla in våra steg-för-steg-instruktioner nedan.
Så ställer du in Chromebook VPN med L2TP-protokollet

Det första steget är att importera ett CA-certifikat till din Chromebook om din VPN använder det. När du har fått certifikatet från din leverantör och lagrat det på din dator skriver du chrome: // settings / certifikat i adressfältet i Chrome-webbläsaren. Klicka på fliken "Autoriteter" högst upp på sidan, tryck på "Importera", välj CA-certifikatet och följ sedan instruktionerna på skärmen för att avsluta processen.
Steg-för-steg-instruktioner:
- Skaffa CA-certifikatet från din VPN-leverantör och lagra det på din dator.
- Öppna Chrome och skriv chrome: // settings / certifikat i adressfältet.
- Klicka på "Autoriteter" -fliken högst upp på sidan.
- Tryck på "Importera", välj CA-certifikatet och följ instruktionerna på skärmen.

När detta är gjort är det dags att ange VPN-nätverksinställningarna. Klicka på ditt kontofoto längst ner till höger på skärmen och öppna inställningarna. Nästa steg är att välja alternativet "Lägg till anslutning" (som finns under avsnittet "Nätverk") och klicka på "Lägg till OpenVPN / L2TP."
Skriv in den information som krävs (servervärdnamn, servicenamn) i det formulär som dyker upp, välj "Anslut" och du är bra att gå. Om du är en ExpressVPN-kund kan du hitta den information du behöver här. Om du använder en annan VPN måste du kontakta din leverantör eller gräva via webbplatsen för att hitta den.
Så här ställer du in en Chromebook VPN - steg-för-steg-instruktioner:
- Klicka på ditt kontofoto längst ner till höger på skärmen.
- Öppna Inställningar."
- Välj alternativet "Lägg till anslutning" - som finns under avsnittet "Nätverk".
- Klicka på "Lägg till OpenVPN / L2TP."
- Skriv in den information som krävs i formuläret som dyker upp och välj "Anslut" (du kan få informationen från din VPN-leverantör).
Där har du det - det är så du kan ställa in ett VPN på din Chromebook. Vilken metod använde du?
Köparguide: Vad är en Chromebook, vad kan och kan den inte göra?
- Hur man ställer in ett VPN på en Chromebook
- Hur du installerar Kodi på Chromebook
- Hur man uppdaterar din Google Chromebook manuellt
- Så här återställer du en Chromebook
- Hur man tar en Chromebook-skärmdump
- Hur du högerklickar på Chromebook
- Hur man använder Skype på Chromebook
- Hur man skriver ut på Chromebook