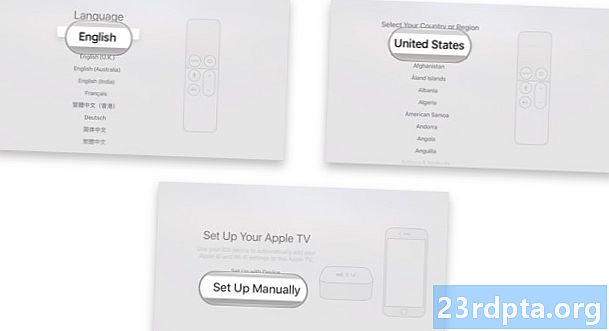
Innehåll

De flesta premiumleverantörer av VPN-tjänster erbjuder plattformspecifika klienter eller appar som kan laddas ner för att snabbt och enkelt ansluta till en server. Det finns emellertid några situationer där du kan behöva manuellt konfigurera och konfigurera ett VPN, till exempel när du använder ett system som inte tillåter tredjepartsappinstallationer, när du fjärransluter ett kontorsnätverk eller om det bara är något du föredrar.
- De bästa Android VPN-apparna
- De snabbaste VPN-tjänsterna
Alla VPN-tjänster eller din webbplatsadministratör kommer att tillhandahålla relevant information du behöver - specifik server, fjärr-ID, användarnamn, lösenord och mer. När du är beväpnad med dessa detaljer är det här du behöver göra för att manuellt ställa in ett VPN på alla enheter!
Android
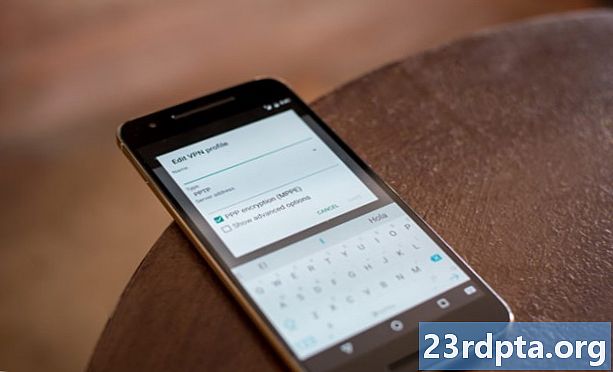
- Lås upp din enhet.
- Gå till inställningar.
- Knacka på Nätverk & Internet.
- Knacka på Avancerad.
- Välj VPN.
- Klicka sedan på "+" -ikonen längst upp till höger på skärmen.
- Du kommer nu att kunna skapa och redigera en VPN-profil. Använd den information som du har fått av nätverksadministratören eller VPN-tjänsteleverantören och tryck på Spara.
- För att ansluta till VPN, gå tillbaka till VPN-inställningssidan och knacka på VPN-tjänsten du vill ansluta till.
- Du kan också trycka på kugghjulsikonen bredvid VPN-servicenamnet och aktivera alternativet ”Alltid på VPN” för att enheten ska vara ansluten till VPN hela tiden.
Obs! Den här installationsguiden är baserad på Android 9.0 Pie som körs på en Pixel-enhet. Din inställningsmeny kan vara något annorlunda för dig, men sättet att manuellt ställa in ett VPN kommer i stort sett att vara detsamma. Om du stöter på problem, berätta om din enhetsmodell i kommentarerna nedan och vi ska göra vårt bästa för att hjälpa dig.
iOS (iPhones och iPads)

- Lås upp din enhet.
- Öppen inställningar.
- Knacka på Allmän.
- Välj VPN.
- Knacka på Lägg till VPN-konfiguration.
- Lägg till all nödvändig information, inklusive VPN-protokollet, VPN-inställningarna (fjärr-ID, server) och inloggningsinformation för verifiering.
- När du är klar klickar du påGjortför att spara profilen.
- Gå tillbaka tillVPNsida och nu kan du enkelt aktivera eller inaktivera VPN-anslutningen genom att använda skjutreglaget.
Mac
- Klicka på Apple-menyn (Apple-ikonen).
- Gå tillSysteminställningar.
- KlickNätverk.
- Klicka på “+” -ikonen i listan till vänster omNätverk sida.
- Klicka på gränssnittsmenyn som dyker upp.
- VäljaVPN.
- Gå igenom de olika avsnitten och lägg till relevant information. Välj förstVPN-typ,välj VPN-protokollet, lägg till ett namn och klicka påSkapa. Du kan sedan ange serverns adress, verifiering och inloggningsinfo och eventuella ytterligare inställningar som nätverksadministratören kan ha gett.
- KlickTillämpaoch välj sedanOK.
- Gå till om du vill ansluta till VPNSysteminställningar> Nätverk,klicka på VPN-tjänstens namn och klicka påAnsluta.
- Alternativt kan du väljaVisa VPN-status i menyradenoch använd VPN-statusikonen för att snabbt ansluta till VPN-nätverket.
Windows 10

- Klicka på Cortana-sökfältet längst ner och skrivVPN.
- Klicka på resultatet (ska vara toppen eller nära det) som sägerÄndra virtuella privata nätverk (VPN).
- Alternativt kan du gå tillInställningar> Nätverk & Internetoch klicka påVPNi den vänstra menyn.
- Klicka påLägg till en VPN-anslutning.
- ÄndraVPN-leverantöravsnitt tillWindows (inbyggt)och fyll i resten av formuläret med relevant information som du borde ha tillgänglig från nätverksadministratören eller VPN-tjänsteleverantören.
- För att ansluta till VPN klickar du på Wi-Fi-ikonen i systemfältet och väljer VPN-anslutningen du har skapat.
Linux
- Öppna Aktivitetsöversikten och börja skrivaNätverk.
- Klicka påNätverk.
- Längst ner i listan till vänster klickar du på ikonen “+” för att lägga till en ny anslutning.
- Välj i gränssnittslistan som kommer uppVPN.
- Välj vilken typ av VPN-anslutning och fyll i relevanta detaljer.
- TryckLägg till när du är klar.
- När installationen är klar öppnar du systemmenyn till höger om toppfältet. Klicka påVPNoch väljAnsluta.
Chrome OS

- Klicka på ditt kontofoto längst ner till höger på skärmen.
- Öppen Inställningar.
- Välj Lägg till anslutning iNätverksavsnitt.
- Klicka på Lägg till OpenVPN / L2TP.
- Skriv in den information som krävs i det formulär som dyker upp och väljAnsluta.
- Du kanske också måste installera server- och användarcertifikat innan du manuellt kan ställa in ett VPN. All nödvändig information ska vara tillgänglig från nätverksadministratören eller VPN-leverantören.
Ett VPN (virtuellt privat nätverk) blir snabbt en viktig del av vår internetupplevelse. Vare sig det är för att skydda din onlineaktivitet, säkert ansluta till och använda offentliga Wi-Fi-nätverk, ansluta till ett kontorsnätverk eller till och med för att spara lite pengar, finns det många skäl till varför vi alla bör undersöka prenumerationen på en VPN-tjänst.
Letar du efter utmärkta VPN-tjänster? Glöm inte att kolla in våra VPN-recensioner för ExpressVPN, NordVPN, SaferVPN, IPVanish, PureVPN, StrongVPN och CyberGhost VPN, och håll dig uppdaterad för många fler framöver!


