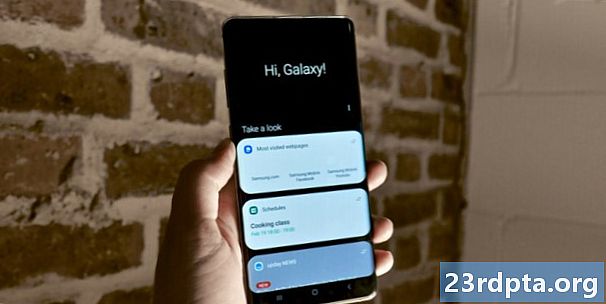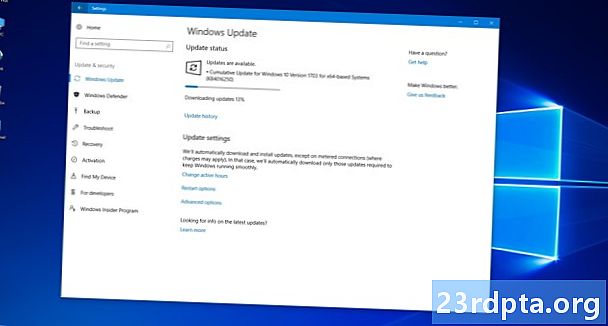
Innehåll
- Uppdatera Windows 10 del 1 manuellt
- Uppdatera manuellt Windows 10 del 2
- Åtgärda uppdateringsproblem
- Installera en funktionsuppdatering manuellt

1. Placera muspekaren inuti Cortanas sökfält.
2. Skriv Windows-version.
3. Välj Systeminformation i resultaten.
4. När skrivbordsappen laddas visas informationen i den högra panelen. Det nummer du vill ha är bredvid Version mot toppen under OS-namn som visas ovan.
5. Jämför nu det numret med diagrammet ovan för att se om du har den senaste funktionsuppdateringen.
Uppdatera Windows 10 del 1 manuellt
Som tidigare nämnts kommer Windows 10 automatiskt att hålla din dator uppdaterad i bakgrunden under inaktiva timmar (mer om det senare). Men om du hellre vill ta full kontroll över uppdateringsprocessen, börja med att följa dessa steg.
Om du hellre vill ha automatiska uppdateringar på och bara vill se till att Windows 10 har de senaste korrigeringarna, hoppa till del 2.

1. Skriv gpedit.msc i Cortanas sökfält.
2. Välj Redigera grupppolicy i resultaten som visas ovan.

3. I Lokal gruppredigeringsredigerare, följ denna väg:
Datorkonfiguration> Administrativa mallar> Windows-komponenter> Windows Update
4. Leta upp och dubbelklicka på Konfigurera automatiska uppdateringar i den högra panelen som visas ovan.

5. Välj i popup-fönstret Inaktiverad.
6. Klicka på Tillämpa knapp.
7. Klicka på OK knapp.
Nu har du full kontroll över Windows 10-uppdateringsprocessen!
Uppdatera manuellt Windows 10 del 2
Oavsett om du har inaktiverat automatiska uppdateringar eller valt att låta Windows 10 behålla kontrollen, följ dessa steg för att manuellt få de senaste korrigeringarna, säkerhetsfixerna och funktionsuppdateringarna:

1. Klicka på Start-knappen och klicka sedan på ikonen “kugghjul” på vänster sida av Start-menyn. Detta öppnar inställningar app.
2. När appen laddas väljer du Uppdatering och säkerhet.

3. Standardfönstret är Windows uppdatering. Klicka på Sök efter uppdateringar knapp. Om du valde automatiska uppdateringar kommer allt att ladda ner och installeras automatiskt. Om du stängde av automatiska uppdateringar kan du välja vad du vill ladda ner och installera. Starta om enheten efter behov.

4. Kontrollera dina aktiva timmar för automatiska uppdateringar. Om du inte vill att Windows 10 ska ladda ner och installera uppdateringar medan du arbetar eller spelar, klicka på Ändra aktiva timmar länk för att ställa in din aktiva tidsram upp till 18 timmar. Windows 10 kommer att uppdateras utanför dessa timmar.

5. Utforska de avancerade alternativen. Klicka på Avancerade alternativ länk för att pausa uppdateringar i upp till 35 dagar, växla nedladdningar för automatisk uppdatering över uppmätta anslutningar, välj när funktionsuppdateringar är installerade, visa ett meddelande när din dator kräver en omstart och mer. Anpassa dessa inställningar för att passa dina behov.
Åtgärda uppdateringsproblem

Om du har uppdaterat Windows 10 med säkerhetsfixar, korrigeringar eller en funktionsuppdatering och plötsligt har problem kan du avinstallera en eller alla kränkande uppdateringar. Utför följande:
1. Klicka på Start-knappen och klicka sedan på ikonen “kugghjul” på vänster sida av Start-menyn. Detta öppnar inställningar app.
2. När appen laddas väljer du Uppdatering och säkerhet.
3. Standardfönstret är Windows uppdatering. Klicka på Visa uppdateringshistorik länk som visas ovan.

4. I nästa fönster klickar du på Avinstallera uppdateringar länk.

5. En ny Installerade uppdateringar fönstret visas via kontrollpanelen.
6. Klicka på Installerad på kolumnrubrik så att installationsdatum sjunker kronologiskt från topp till botten.
7. Avinstallera alla senaste uppdateringar som kan orsaka problem. Undersök först online för att se till att du väljer rätt uppdatering.
En alternativ metod är att återställa din dator, använda "nystart" -verktyget eller helt enkelt nedgradera till föregående version. Att återställa datorn innebär att Windows 10 återgår till sitt ursprungliga out-of-the-box-läge när du först köpte och startade datorn. Med den här metoden kan du behålla eller radera filer på enheten om det behövs och behåller alla drivrutiner och program installerade av tillverkaren.
Alternativet Fresh Start installerar om Windows 10 med den senaste versionen, inklusive alla säkerhetsfixar, korrigeringar och funktionsuppdateringar. Den här metoden håller dina filer intakta men kastar alla appar och programvara som förinstallerats av tillverkaren. Ny start kräver en internetanslutning när datorn inte återställs.
Slutligen innebär nedgradering till en tidigare version av Windows 10 att du helt enkelt avinstallerar en funktionsuppdatering som inte fungerar korrekt på din dator, till exempel att avinstallera uppdateringen i oktober 2018 och nedgradera till uppdateringen i april 2018.

Så här återställer du din dator:
1. Klicka på Start-knappen och klicka sedan på ikonen “kugghjul” på vänster sida av Start-menyn. Detta öppnar inställningar app.
2. När appen laddas väljer du Uppdatering och säkerhet.
3. Välj Återhämtning till vänster.
4. Klicka på Komma igång knappen under Återställ den här datorn.
5. Välj att behålla dina filer eller ta bort allt. Processen för att återställa datorn börjar automatiskt.

Gå tillbaka till föregående version av Windows 10:
1. Klicka på Start-knappen och klicka sedan på ikonen “kugghjul” på vänster sida av Start-menyn. Detta öppnar inställningar app.
2. När appen laddas väljer du Uppdatering och säkerhet.
3. Välj Återhämtning till vänster.
4. Klicka på Komma igång knappen under Gå tillbaka till den tidigare versionen av Windows 10 och följ instruktionerna.

Använd Fresh Start för Windows 10:
1. Klicka på pil upp bredvid systemklockan som finns på aktivitetsfältet.
2. Högerklicka på ikonen “sköld” och välj Visa säkerhetspanelen. Alternativt kan du skriva Windows-säkerhet i Cortanas sökfält för att ladda Windows Security-appen.

3. När du har laddats väljer du Enhetsprestanda och hälsa.

4. Bläddra ner och klicka på Ytterligare info länk listad under Nystart.

5. Klicka på Komma igång knapp.

Du kan också komma åt Fresh start via appen Inställningar. Här är hur:
1. Klicka på Uppdatering och säkerhet.
2. Välj Återhämtning.
3. Bläddra ner till Fler återställningsalternativ och klicka på Lär dig hur du börjar nytt med en ren installation av Windows länk.
4. Ett popup-fönster frågar om du tänkte byta appar. Klicka på Ja.
5. Windows-säkerhetsappen visas med Fresh start i den högra panelen.
Installera en funktionsuppdatering manuellt

Om en funktionsuppdatering av någon anledning vägrar att ladda ner och / eller installera korrekt kan du uppgradera Windows 10. manuellt. Gör följande:
1. Öppna webbläsaren och gå till https://www.microsoft.com/en-us/software-download/windows10.
2. Klicka på Uppdatera nu för att ladda ner Microsofts uppgraderingsassistent.
3. Leta reda på och köra programmet och följ instruktionerna. Det kan ta tid att installera en funktionsuppdatering, så minimera Upgrade Assistant och fortsätt arbeta tills Windows 10 startar om din dator.
Så det är det, nu bör du veta hur du uppdaterar Windows 10. Här är några andra Windows 10-guider som hjälper dig på din Windows-resa:
- Hur du delar upp skärmen i Windows 10
- Hur man skriver med finns på Windows 10
- Hur du skannar och rengör din enhet i Windows 10
- Hur du startar Windows 10 i felsäkert läge