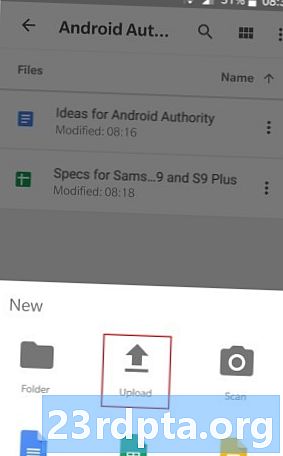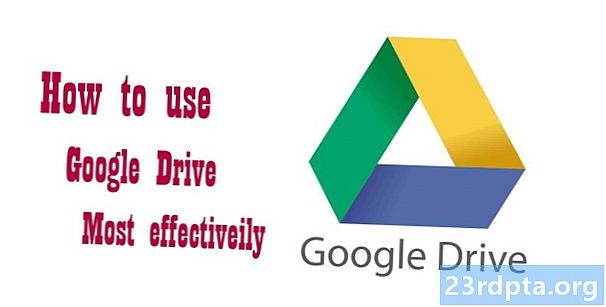
Innehåll
- Det grundläggande
- Hur man laddar upp och laddar ner filer
- Dra och släpp
- Genom din dator
- Med din Android-enhet
- Typer av filer som stöds
- Filöverföring mellan enheter
- Organisera, radera och dela filer
- Organisationstips
- Det är enkelt att ta bort filer
- Dela är omtänksam
- Tillgängliga dokument och appar från tredje part
- Alternativ för offline-läge

Google Drive är en lagringstjänst som låter dig spara olika filer i molnet och sedan komma åt dem från din smartphone, surfplatta eller dator. Du kan lagra dokument, bilder, videor och till och med säkerhetskopiera hela din dator. Tjänsten gör det enkelt att överföra filer från en enhet till en annan utan att behöva skicka dem till dig själv. Det låter dig också dela dokument med andra och kommer att se till att dina filer är säkra om din dator slutar fungera.
Google Drive är gratis och går head to head med tjänster som Dropbox och Box. Även om det inte är exakt raketvetenskap, har tjänsten många funktioner som kan förvirra en nybörjare. Vi tittar på de mest populära i det här inlägget och förklarar vad de är och hur man använder dem.

Det grundläggande
Innan vi tittar på alla funktioner och visar hur du använder Google Drive, låt oss prata om några grundläggande saker du måste veta. Den första är att du behöver ett Google-konto för att använda tjänsten. Det är gratis och kan ställas in på några minuter. Kontot ger dig åtkomst till alla Googles tjänster, inklusive Drive, Gmail, Photos, YouTube, Play Store och så vidare.
Du kan komma åt Drive på webben genom att gå till drive.google.com eller via den gratis Android-appen - ladda ner här. Du kan också visa alla dina filer via Drive-mappen på din dator, men du måste först ladda ner programvaran Backup and Sync.
Du kan hämta programvaran genom att besöka Drives webbplats. Härifrån klickar du på "Få säkerhetskopiering och synkronisering för Windows" i det nedre vänstra hörnet och följ sedan instruktionerna på skärmen. Starta bara programmet när det har installerats och gå igenom installationsprocessen, varefter du ser en Google Drive-ikon under fliken Favoriter i Windows.
Läs nästa: Hur man ställer in Google Kalender
När det gäller lagring får du 15 GB gratis, som delas mellan Drive, Gmail och Photos. Det räcker för de flesta, men du kan lägga till mer om du behöver mot en avgift. En 100 GB-plan sätter dig tillbaka $ 2 per månad, 1 TB kostar $ 10 per månad, medan 10TB kostar $ 100 per månad.
Det här är de grundläggande saker du måste veta om Googles molnlagring. Nu när vi har tagit det ur vägen, låt oss ta en titt på hur du använder Google Drive.
Hur man laddar upp och laddar ner filer

Det finns två sätt att ladda upp filer till Drive när du använder webbklienten.
Dra och släpp
Den första är dra-och-släpp-metoden: välj en fil du vill ladda upp från din dator, dra den till Drive-gränssnittet och släpp den. Detta fungerar både för enskilda filer och för mappar. Det andra alternativet är att klicka på knappen "Ny" som finns längst upp till vänster på webbplatsen och antingen välja "Filuppladdning" eller "Mappöverföring" (bilden ovan). Välj sedan de filer eller mappar du vill ladda upp, klicka på "Öppna" eller "Ladda upp", så är du bra att gå.
Genom din dator
En ännu enklare metod att ladda upp till Googles moln är att dra nytta av Drive-mappen på din PC. Dra bara dokumenten du vill ladda upp och släpp dem till Drive-mappen. Det fungerar i princip samma sak som att överföra filer från en mapp till en annan på din dator.

Med din Android-enhet
Det är lika enkelt att ladda upp filer från din mobila enhet. Öppna Drive-appen, klicka på "+" -ikonen i det nedre högra hörnet och välj filen du vill skicka till molnet.
Typer av filer som stöds
Slutresultatet är detsamma oavsett vilken uppladdningsmetod du väljer. Filerna lagras i Drive och du kan komma åt dem från din PC, surfplatta eller smartphone. Tjänsten stöder massor av filtyper inklusive .jpeg, .png, .gif, mpeg4, .mov och .avi - se hela listan här. Det finns också filstorleksgränser, men de orsakar inte problem för de flesta användare:
- Dokument: Upp till 1,02 miljoner tecken. Om du konverterar ett textdokument till Google Docs-format kan det vara upp till 50 MB.
- kalkylblad: Upp till två miljoner celler för kalkylark som skapas i eller konverteras till Google Sheets.
- presentationer: Upp till 100 MB för presentationer konverterade till Google Slides.
- Alla andra filer: Upp till 5 TB.
Filöverföring mellan enheter
Google Drive är utmärkt för överföring av filer från en enhet till en annan. Du kan till exempel ladda upp filer från en smartphone och sedan ladda ner dem till din PC. När du använder Drive på webben väljer du en fil eller mapp, klickar på ikonen "Fler åtgärder" i det övre högra hörnet (tre vertikala prickar) och väljer "Ladda ner." Berättelsen liknar mobil: tryck på samma ikon bredvid en fil som du väljer väljer du "Ladda ner" och du går bra.
Alternativt kan du också öppna Drive-mappen på din PC och överföra filerna till en mapp på din dator. Filerna kommer dock inte att finnas tillgängliga längre i Drive medan nedladdning av dem direkt från webbklienten säkerställer att de också kommer att stanna kvar i molnlagret.
Organisera, radera och dela filer
Organisationstips
Du kan organisera filerna på Drive på samma sätt som på din dator. Du kan lämna dem alla på ett ställe (My Drive) eller lägga dem i olika mappar. För att skapa en mapp i webbklienten, klicka på knappen "Ny" och välj sedan "Mapp". Du kan också högerklicka i Drive-mappen på din dator och skapa en ny mapp som du normalt skulle göra på Windows. På mobilen klickar du på den blå "+" -knappen och väljer också "Mapp", som visas på skärmdumparna nedan.
Om du vill flytta filer till en mapp på webben använder du bara dra-och-släpp-metoden för webbklienten och Drive-mappen. Detta fungerar också på mobilen, men enligt min erfarenhet är det snabbare om du trycker på ikonen "Fler åtgärder" (tre vertikala punkter) bredvid en fil, väljer alternativet "Flytta" och sedan väljer den nya platsen för filen.
Det är enkelt att ta bort filer
Hur tar jag bort en fil? Det enklaste alternativet är att välja en fil eller mapp och trycka på Delete-tangenten på tangentbordet. Detta fungerar för både webbklienten och Drive-mappen. Om du vill ta bort ett Drive-dokument från din mobila enhet trycker du på ikonen "Fler åtgärder" bredvid filen (tre vertikala punkter) och väljer "Ta bort".
Dela är omtänksam
En av de bästa sakerna med Drive är förmågan att dela filer med andra. Dessa kan vara enstaka dokument såväl som mappar. Välj en fil eller mapp, klicka på ikonen "Få delbar länk" och kopiera och dela sedan länken med de personer du vill ha. Du kan också klicka på alternativet "Delningsinställningar", där du kan aktivera redigeringsbehörighet och skicka länken direkt till någons e-postadress.

Processen är liknande för mobila enheter. Klicka på ikonen "Fler åtgärder" (tre vertikala prickar) bredvid en fil och aktivera alternativet "Länkdelning". Länken kopieras automatiskt så att du kan gå vidare och klistra in den i en meddelanden-app och skicka den till en vän. Alternativt kan du trycka på "Lägg till personer" för att skicka länken till en e-postadress.
Tillgängliga dokument och appar från tredje part
Drive är ansluten till Googles kontorproduktivitetssvit som inkluderar Google Dokument, Ark och Presentationer - konkurrenter mot Microsofts Word, Excel och PowerPoint. Även om dessa tre tjänster har en egen dedicerad webbplats (länkar nedan) sparas varje dokument du skapar automatiskt i Drive. Drive stöder också andra Google-tjänster som Google Forms, Google Drawings och mer.
- Google Dokument
- Google Sheets
- Google Slides
Du kan skapa ett dokument direkt från Drive's webbgränssnitt eller mobilappen som sedan tar dig till Google Docs dedikerade webbplats. Hur exakt? Klicka på den blå "Nya" knappen i det övre vänstra hörnet av webbplatsen och välj sedan "Google Docs", "Google Sheets" eller "Google Slides". På mobilen klickar du på den blå “+” -ikonen och väljer ett av de tre alternativen som nämns i föregående mening.
Oavsett vilket alternativ du väljer kommer du alltid kunna komma åt alla skapade dokument från din PC, mobilenhet och Drive-mappen på din dator.
Google Drive integreras också med många tredjepartsappar. Dessa inkluderar
- DocHub (signerar PDF-filer),
- Pixlr Express (fotoredigerare),
- Draw.io (diagram) och många andra.
En tredjepartsapp som fungerar med Google Drive är WhatsApp, där du faktiskt kan lagra dina äldre i molntjänsten. Den goda nyheten är att WhatsApp nyligen gjorde en förändring som låter folk lagra s på Google Drive utan att få dem att räkna till sina lagringsgränser.
Du kan kolla hela listan via webbgränssnittet: klicka på knappen "Ny" och välj "Mer" följt av "Anslut fler appar". När du ser något du gillar klickar du på knappen "Anslut" för att integrera det med Drive.
Alternativ för offline-läge
Att ha dina filer online är bra för att få åtkomst till dem från flera enheter, men det kan också innebära att du inte kan se eller redigera dem utan internetuppkoppling. Lyckligtvis är detta inte fallet med Google Drive. Tjänsten har ett offline-läge, så att du kan komma åt filer medan du inte är ansluten till internet. Du kan visa och redigera filer inklusive Google Docs, Sheets och Slides, där alla ändringar synkroniseras automatiskt när en internetanslutning upprättas igen.

Du måste aktivera offlineåtkomst individuellt för varje enhet. Öppna inställningsmenyn på din dator och aktivera ”Offline” -läget (bilden ovan). Se också till att ladda ner Google Docs offline Chrome-tillägg. När detta är gjort kan du besöka Drives webbplats för att se eller redigera dina filer. Men kom ihåg att du måste använda Chrome-webbläsaren för att detta ska fungera. Naturligtvis kan du också öppna filer via Drive-mappen på din dator, som sedan öppnas i Chrome.
Det är lite annorlunda på mobila enheter. Du måste öppna Drive-appen, knacka på ikonen "Fler åtgärder" (tre vertikala prickar) bredvid en fil och sedan välja "Tillgänglig offline". Alternativt kan du länge trycka på en fil och sedan välja fler och följa samma procedur för att aktivera offline-läge för flera filer samtidigt.
Om du har nått det hittills har du en bra uppfattning om hur du använder Google Drive. Tjänsten erbjuder några fler funktioner, men de som nämns ovan är de viktigaste.
Vad är dina tankar på Google Drive?