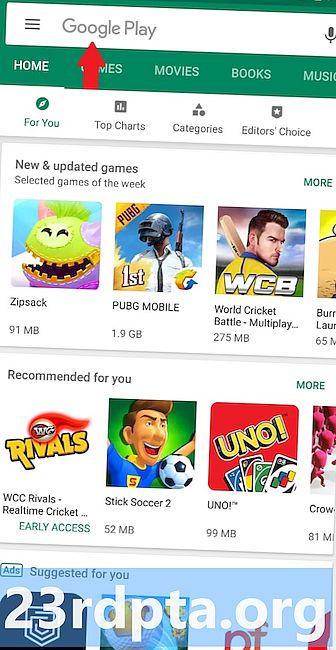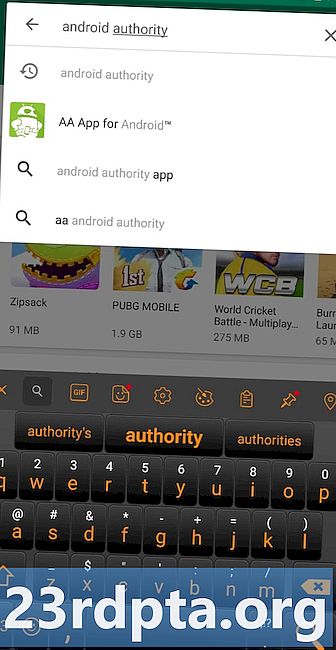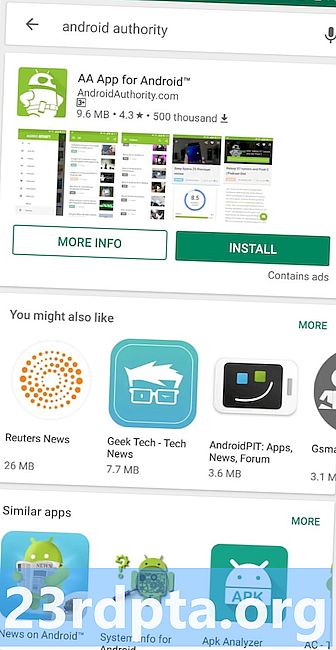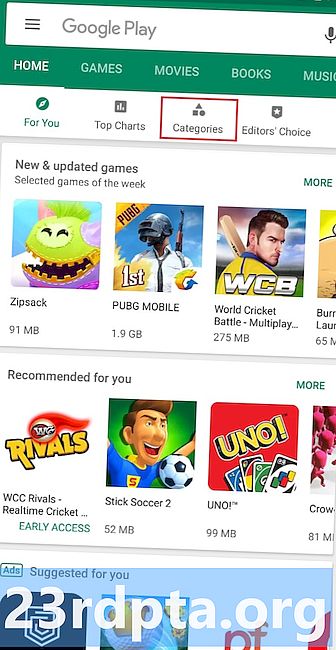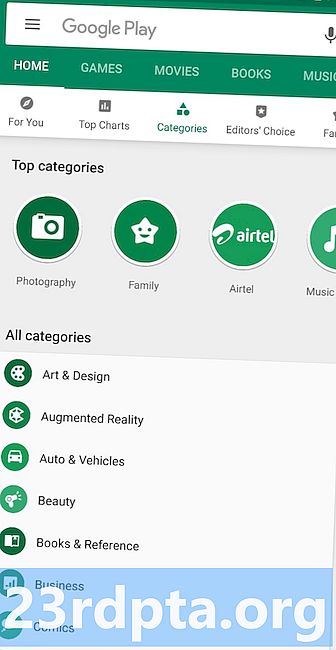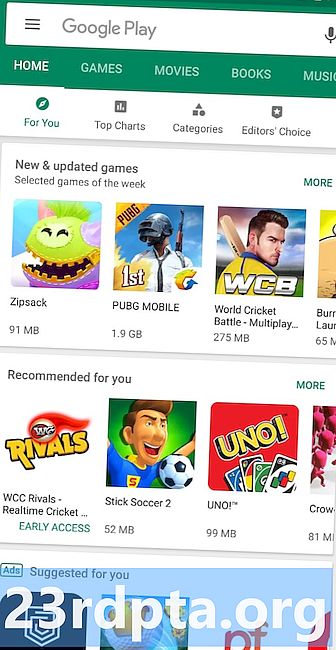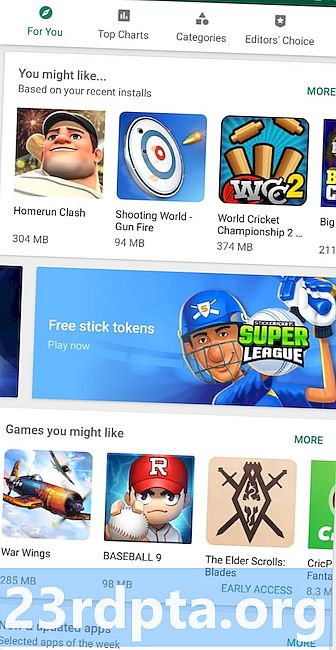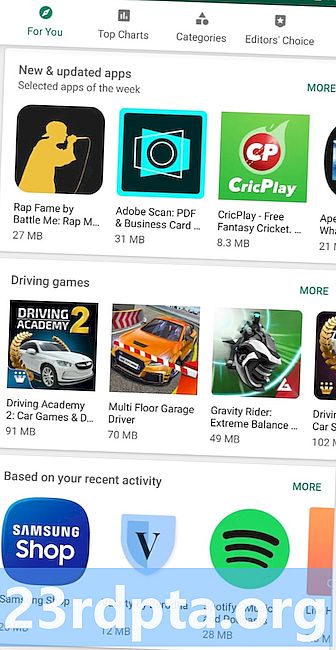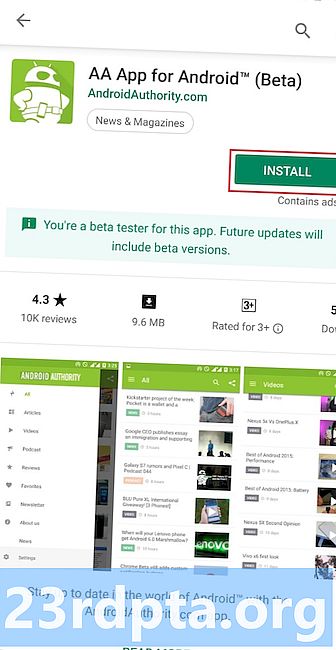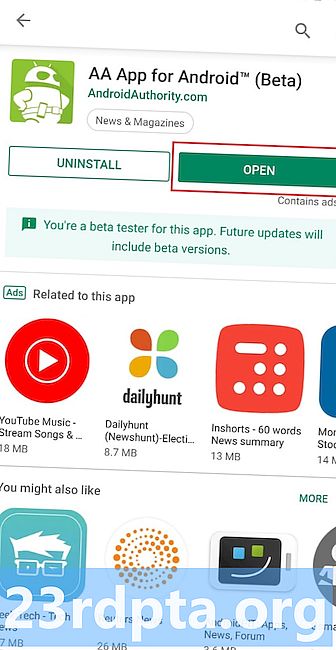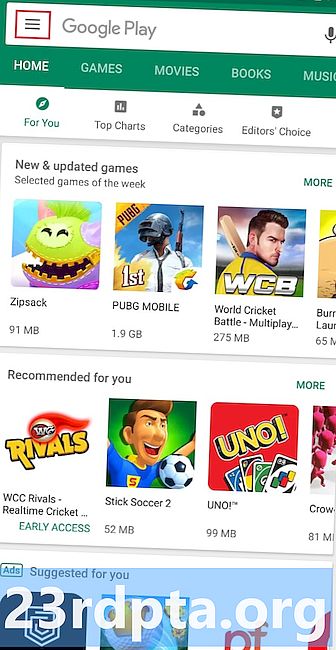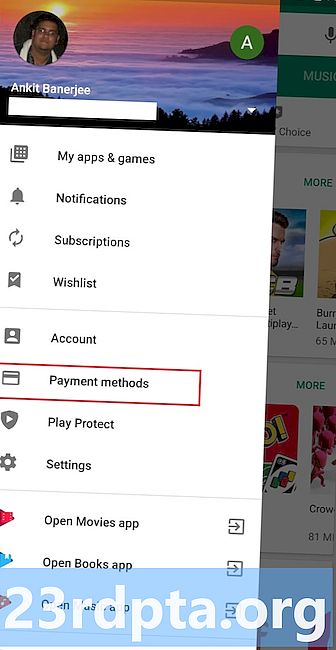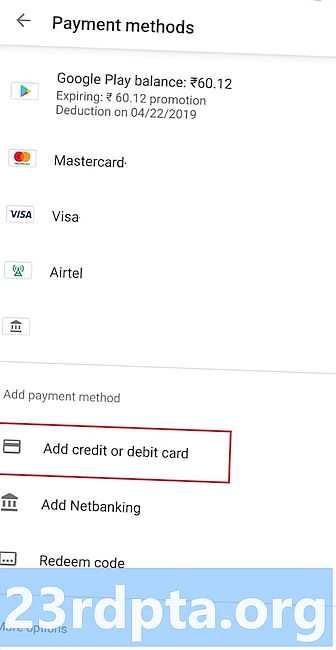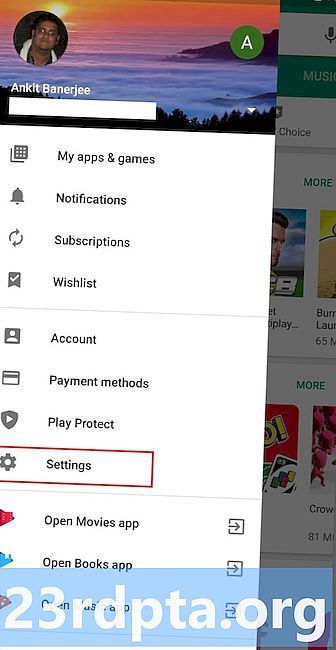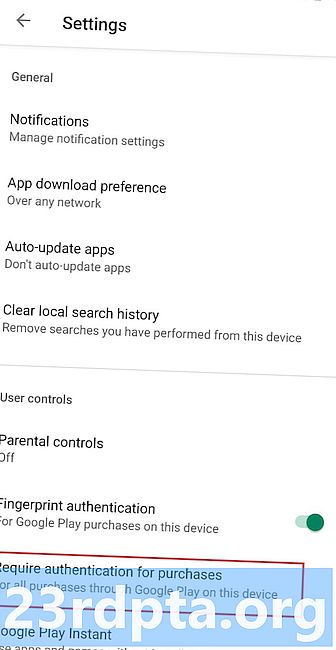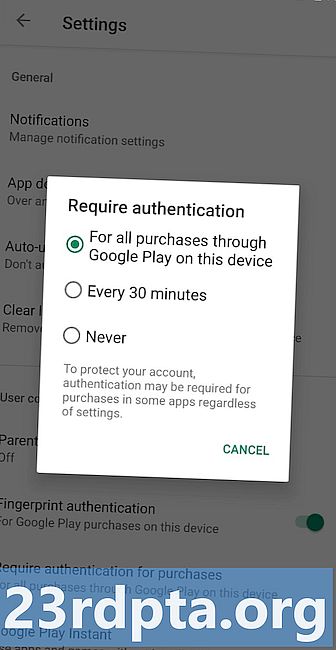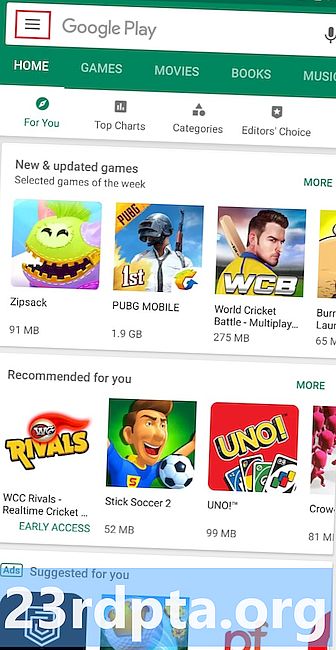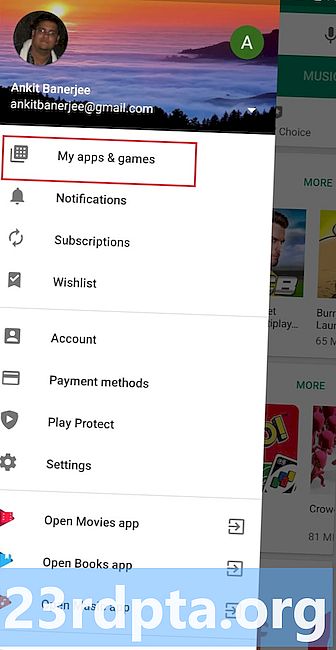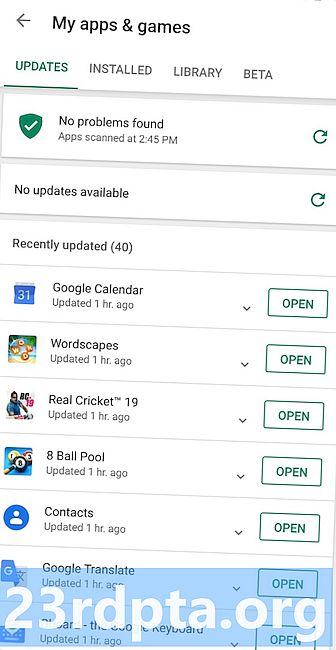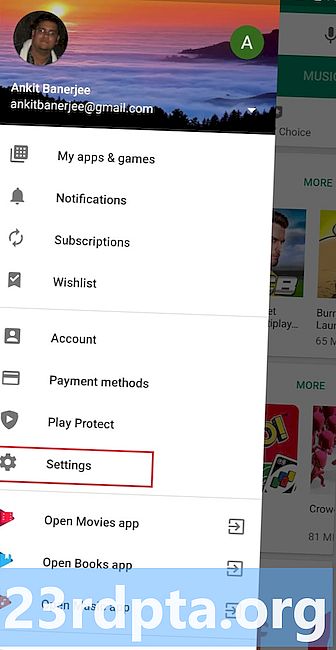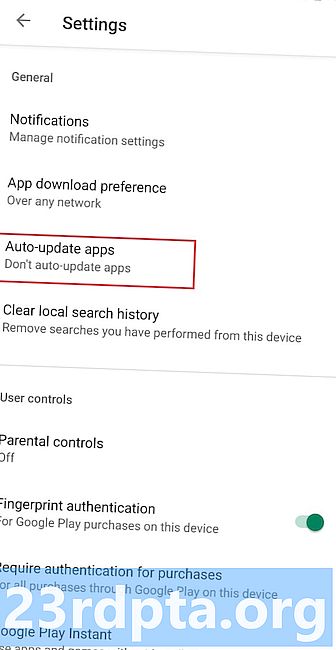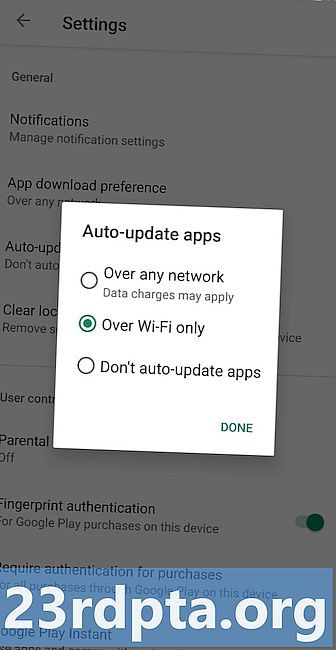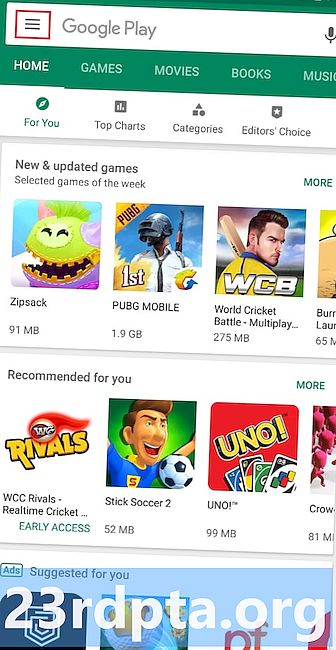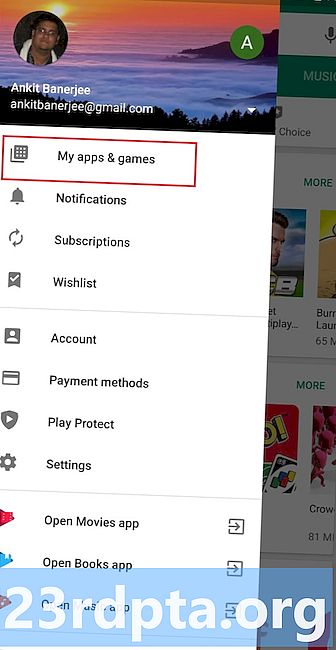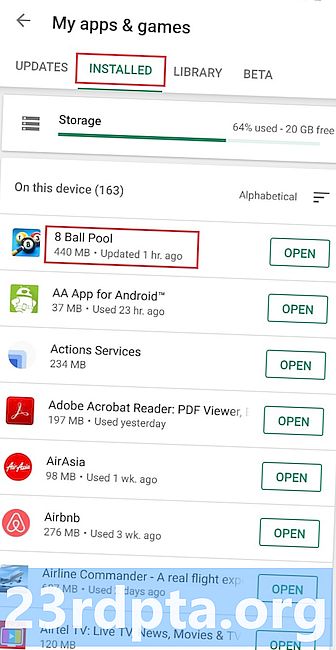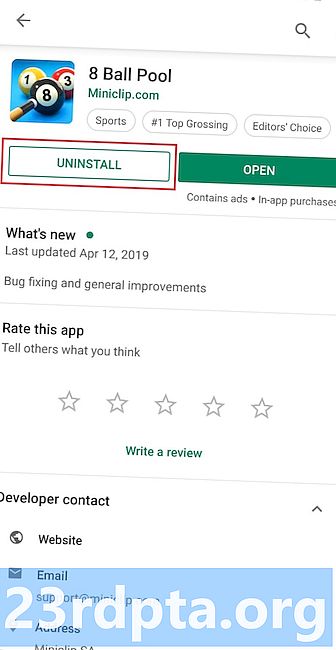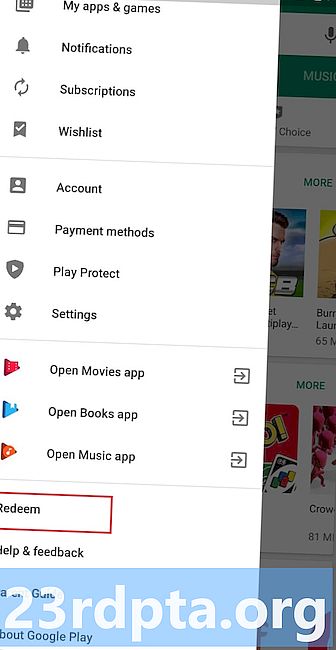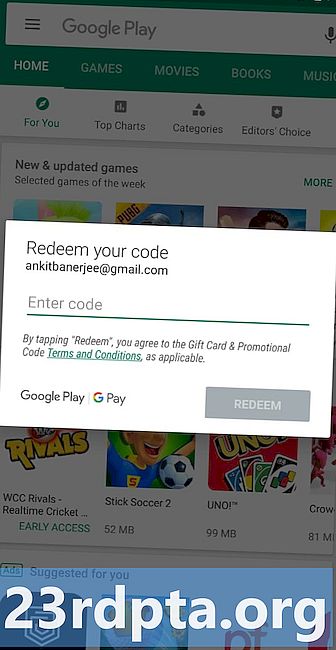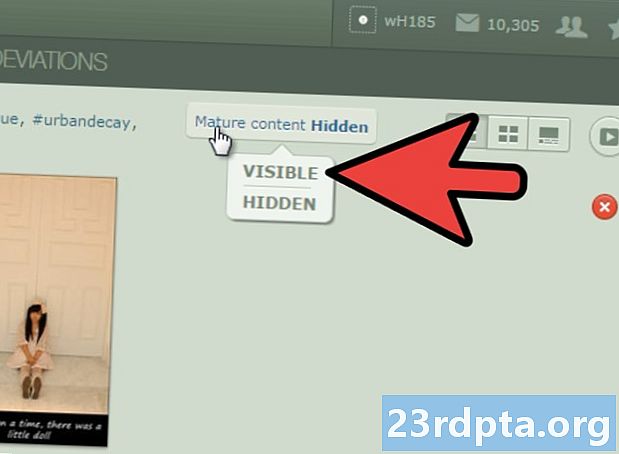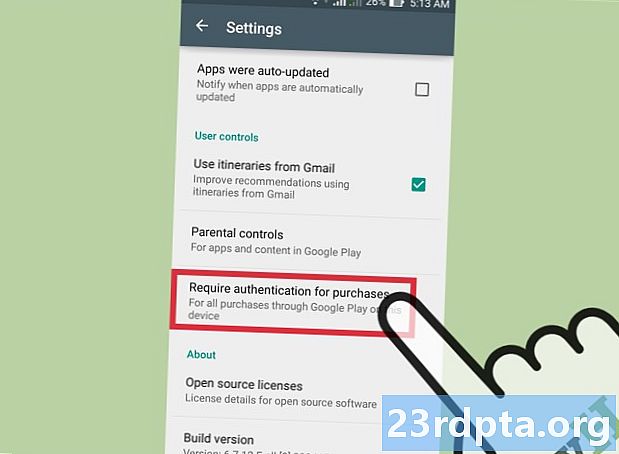
Innehåll
- Hur söker och laddar jag ner innehåll?
- Hur lägger jag till en betalningsmetod?
- Hur uppdaterar du appar och spel?
- Hur avinstallerar jag appar och spel?
- Hur löser jag in ett Google Play-presentkort?
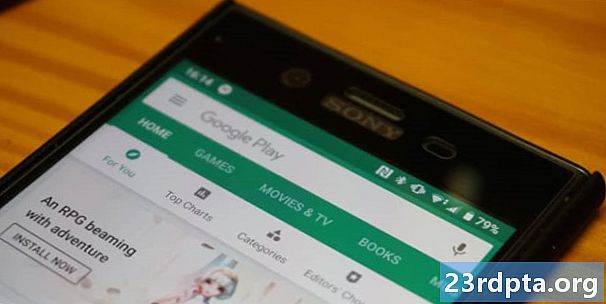
Google Play Store ger dig tillgång till miljontals appar och spel du kan ladda ner till din Android-enhet. Det erbjuder också saker som filmer, böcker och musik, även om inte alla är tillgängliga i alla länder.
För att använda Play Store är det första du behöver ett Google-konto - du kan inte bläddra eller ladda ner innehåll om du inte har ett. Du kan ställa in det gratis på några minuter, som visas i steg-för-steg-självstudien på länken nedan.
Så här ställer du in ett nytt Google-konto på din Android-enhet
När du har loggat in på ditt Google-konto på en Android-enhet är du redo att börja utforska den spännande världen med Android-appar, spel och olika annat innehåll via Play Store-appen. Även om det inte exakt använder raketvetenskap, har vi ändå utarbetat en kort guide om detta ämne som förklarar några grundläggande saker du borde veta. Dessa inkluderar hur du laddar ner innehåll, lägger till en betalningsmetod, löser in ett presentkort och mycket mer.
Hoppa till ett avsnitt:
- Hur söker och laddar jag ner innehåll?
- Hur lägger jag till en betalningsmetod?
- Hur uppdaterar du appar och spel?
- Hur avinstallerar jag appar och spel?
- Hur löser jag in ett Google Play-presentkort?
Hur söker och laddar jag ner innehåll?
Sökrutan är rätt plats att börja om du redan vet vad du letar efter. Det kan antingen vara en specifik app som eller en kategori som racingspel. Klicka bara på sökrutan överst¹, skriv in sökfrågan² och tryck på sökknappen för att se alla resultat³.
Alternativet är att söka efter kategorier. Tryck bara på alternativet "Kategorier "¹ när du är på Play Butiks hemskärm och välj sedan vad du är intresserad av².
Det tredje alternativet är att bläddra igenom innehåll direkt från appens startsida. Det är där du hittar saker som appar och spel som rekommenderas för dig baserat på din senaste aktivitet, nya och uppdaterade appar, högst rankade spel och mycket mer. Kolla in skärmdumparna nedan för att se hur detta ser ut i aktion.
Hur laddar jag ner innehåll? När du hittar något du gillar, klicka på det¹ för att få fram ytterligare information. Detta inkluderar beskrivningen av objektet, appens betyg, skärmdumpar, videor och naturligtvis knappen "Installera". Klicka på den² och vänta på att enheten ska göra sin magi. När du är klar får du ett meddelande om att innehållet har laddats ner till din enhet och kan användas - tryck på meddelandet eller "Öppna" -knappen².
Kom ihåg att vissa av artiklarna i Play Store är gratis medan du måste betala för andra. Du måste lägga till en betalningsmetod till ditt Google-konto för att köpa innehåll från Play Store, som vi tittar på i nästa avsnitt.
Steg-för-steg-instruktioner:
- Sök efter innehåll via sökrutan, kategorierna eller hemskärmen.
- Klicka på objektet (spel, app, film ...) som du vill få fram ytterligare information.
- Klicka på "Installera" -knappen för att ladda ner innehåll till din enhet.
- Klicka på "Öppna" -knappen eller meddelandet för att komma åt det nedladdade innehållet.
Hur lägger jag till en betalningsmetod?
För att köpa en app, film, spel eller annat innehåll via Play Store måste du lägga till ett kredit- / betalkort till ditt konto. Processen är enkel och tar bara en minut eller två.
Det första steget är att starta appen Play Store och öppna hamburgarmenyn. Du kan göra detta genom att antingen knacka på menyikonen i sökrutan¹ överst eller svepa åt höger från vänster sida av skärmen. Välj sedan ”Betalningsmetoder” ² och tryck på ”Lägg till kredit- eller betalkort” - som visas på skärmdump nummer 3 nedan. Det sista steget är att följa instruktionerna på skärmen genom att ange önskad information.
Steg-för-steg-instruktioner:
- Starta Play Store-appen och öppna hamburgermenyn från sidan.
- Klicka på ”Betalningsmetoder”.
- Klicka på "Lägg till kredit- eller betalkort" och följ instruktionerna på skärmen.
Även om det inte är obligatoriskt, är det en bra idé att aktivera autentiseringsalternativet för inköp. Det betyder att du måste godkänna varje köp du gör i Play Store med ditt lösenord eller fingeravtryck. Detta är en säkerhetsfunktion som kommer att se till att du inte köper något av misstag.
För att slå på den, öppna sidmenyn, klicka på "Inställningar" ¹, välj "Kräv autentisering för köp" ² och välj sedan ett av tillgängliga alternativ3. Att aktivera alternativet ”Fingerprint authentication” är också en bra idé.
Steg-för-steg-instruktioner:
- Ta fram menyn från sidan och tryck på “Inställningar”.
- Klicka på "Kräv autentisering för köp".
- Välj ett av tillgängliga alternativ.
Hur uppdaterar du appar och spel?
För att testa de senaste funktionerna som utvecklare har lagt till i sina appar och spel måste du uppdatera dem via Play Store - även om du kan göra detta via enhetens inställningsmeny också. För att göra det, starta appen Google Play Store och öppna inställningsmenyn genom att antingen knacka på menyikonen i sökrutan ovanpå eller svepa åt höger från vänster sida av skärmen. Välj sedan alternativet "Mina appar och spel "², som visar dig en lista över de som kan uppdateras. Du kan uppdatera varje app individuellt eller uppdatera dem samtidigt.
Steg-för-steg-instruktioner:
- Starta appen Play Store och ta fram inställningsmenyn från sidan.
- Klicka på "Mina appar och spel".
- Klicka på "Uppdatera" bredvid varje app eller välj "Uppdatera alla" för att påskynda processen.
Alternativet är att din enhet ska uppdatera appar och spel automatiskt, vilket normalt görs medan det laddas. För att aktivera det här alternativet, välj “Inställningar” ¹ från sidmenyn, tryck på “Auto-uppdatera appar” ² och välj ett av tillgängliga alternativ3.
Steg-för-steg-instruktioner:
- Ta fram menyn från sidan och tryck på “Inställningar”.
- Klicka på "Auto-uppdatera appar".
- Välj ett av tillgängliga alternativ.
Hur avinstallerar jag appar och spel?
Att avinstallera appar och spel som du inte längre använder är en bris. Klicka på menyikonen i sökrutan¹ överst för att visa inställningsmenyn och välj “Mina appar och spel” ². Välj bara alternativet ”Installerad”, öppna appen du vill bli av med³ och tryck på knappen "Avinstallera" som visas på skärmdump nummer 4 nedan. Vänta en minut till så att enheten gör sin magi och processen är klar.
Tänk på att några förinstallerade appar inte kan raderas från enheten - såvida du inte har root-åtkomst. Dessa appar kommer normalt från Google (YouTube, Gmail ...), tillverkaren eller din operatör.
Steg-för-steg-instruktioner:
- Starta appen Play Store och ta fram inställningsmenyn från sidan.
- Klicka på "Mina appar och spel".
- Klicka på "Installerad" och välj en app eller ett spel du vill bli av med.
- Klicka på knappen "Avinstallera".
Hur löser jag in ett Google Play-presentkort?
För att lösa in ett Google Play-presentkort, hämta inställningsmenyn från sidan, välj alternativet "Lös in" och skriv koden. Det är allt som finns åt det.
Beloppet på presentkortet kommer att tillämpas på ditt konto och kan användas för köp i Play Store. Du kan kontrollera ditt saldo när som helst genom att gå till Konto> Betalningsmetoder.
Steg-för-steg-instruktioner:
- Starta appen Play Store och ta fram inställningsmenyn från sidan.
- Klicka på ”Lös in”.
- Lös in din kod.
Där har du det - det här är några av de grundläggande funktionerna i Play Store du borde veta om. Har vi missat några större? Låt oss veta vilka i kommentarerna nedan.