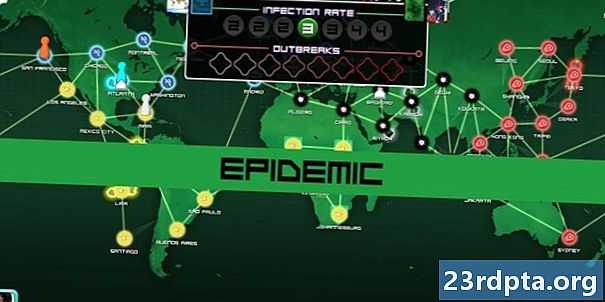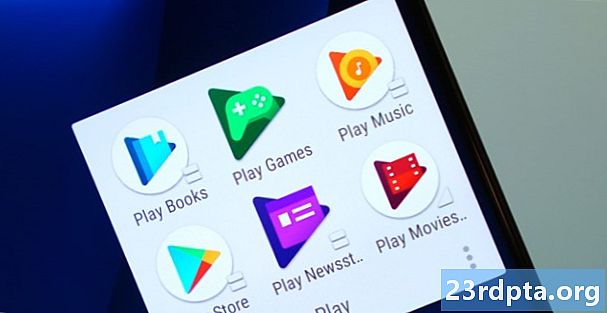Innehåll
- Har du NFC?
- Aktivera NFC
- Android Beam försvinner!
- Datadelning via NFC
- Strålande innehåll
- Dela appar
- Dela webbinnehåll och information
- Dela YouTube-videor
- Dela kontaktinformation
- Dela foton
- Använda NFC-taggar
- Mobila betalningar
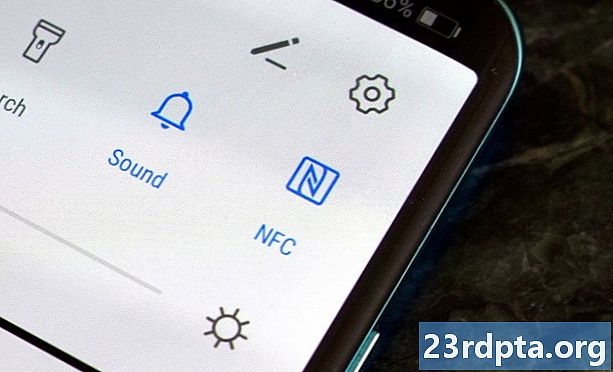
Har du NFC?
NFC finns tillgängligt på mer eller mindre varje high-end-telefon där ute, men det är inte tillgängligt på alla mobiltelefoner i mellanklass och startnivå. Ett sätt att kontrollera om din telefon har NFC är att leta efter NFC-utskrift, vanligtvis finns någonstans på baksidan av enheten. På vissa Samsung-telefoner ser du "Nära fältkommunikation" tryckt på batteripaketet. Detta gäller dock bara för äldre telefoner, eftersom majoriteten av de nyare modellerna inte har en avtagbar rygg.

På vissa enheter - särskilt Sony Xperia-telefoner - ser du N-märket på baksidan, den officiella symbolen som indikerar att enheten är NFC-aktiverad. N-märket visar också den exakta platsen för NFC-chipet.

Eller så kan du hoppa över all hårdvarupidling och bara kolla telefonens inställningsmeny:
- Klicka på "Inställningar" på din Android-enhet.
- Välj "Anslutna enheter."
- Välj "Anslutningsinställningar."
- Du bör se alternativen "NFC" och "Android Beam".
Beroende på din enhet kan dessa två alternativ placeras i en annan mapp. Om du inte hittar dem öppnar du inställningsmenyn, trycker på sökikonen ovan och skriver in "NFC". Om din telefon har det, kommer NFC-alternativet att dyka upp.
Aktivera NFC
Om din enhet har NFC måste chipet och Android Beam aktiveras så att du kan använda NFC:
- Klicka på "Inställningar" på din Android-enhet.
- Välj "Anslutna enheter."
- Välj "Anslutningsinställningar."
- Du bör se alternativen "NFC" och "Android Beam".
- Slå på dem båda.
Smartphones NFC-funktioner fungerar i takt med Android Beam. Om Android Beam är inaktiverat kan det begränsa NFCs delningskapacitet.
Android Beam försvinner!
Google har bekräftat Android Beam kommer att upphöra att existera i Android Q. Sökgiganten arbetar tydligen på en ersättning som heter Fast Share, som enligt uppgift liknar den lokala fildelningsfunktionen i appen Files by Google - läs mer här.
Datadelning via NFC
När NFC är aktiverat använder du det redan för strålningsdata. För framgångsrik datadelning bör du notera följande:
- Både skickande och mottagande enheter måste ha NFC och Android Beam aktiverat.
- Ingen av enheterna ska sova eller vara låsta.
- Du får både ljud- och haptisk feedback när de två enheterna upptäcker varandra.
- Separera inte dina enheter förrän strålningen har startat.
- Du kommer att höra ljudåterkoppling när filen eller innehållet har strålats framgångsrikt.
Strålande innehåll
Oavsett innehåll eller data det är du vill dela via NFC (t.ex. foton, kontaktinfo, webbsidor, videor, appar etc.) - och oavsett om du strålar till en surfplatta eller till en telefon från en telefon eller från en surfplatta - det generiska sättet att stråleinnehållet förblir detsamma:
- Se till att båda enheterna har NFC aktiverat.
- Öppna innehållet som ska delas.
- Placera båda enheternas ryggar mot varandra.
- Vänta på ljud och haptisk bekräftelse på att båda enheterna har upptäckt varandra.
- Lägg märke till att avsändarens skärm krymper till en miniatyrbild och visar ”Touch to beam” längst upp.
- Tryck på avsändarens skärm för att börja stråla. Du hör ett ljud när strålningen startar.
- När strålningen är klar hörs ljudbekräftelse. Du får också antingen ett meddelande om att strålningen har slutförts eller att den aktuella hanteringsappen kommer att starta och öppna det strålade innehållet.

Dela appar
Att dela appar via NFC delar inte appens APK. Istället strålar avsändarens enhet bara appens Play Store-sida, och mottagarenheten öppnar den, redo för nedladdning.
Dela webbinnehåll och information
Att dela webbsidor via NFC skickar inte själva webbsidan. Snarare skickar den bara webbsidans URL och den andra enheten öppnar den i standardwebbläsaren.
Dela YouTube-videor
På samma sätt delar du inte videofilen med att dela YouTube-videor. Det riktar emellertid den mottagande telefonens YouTube-app till videon.
Dela kontaktinformation
När du delar en kontakt via NFC sparas kontaktinformationen automatiskt i enhetens telefonbok.
Dela foton
Att skicka foton via NFC är en bris. Öppna bilden du vill skicka, placera båda enheternas ryggar mot varandra och tryck på skärmen när du uppmanas. Den mottagande enheten får sedan ett meddelande om att överföringen är klar - tryck på den för att öppna bilden.
Använda NFC-taggar

Förutom att dela innehåll med andra NFC-kapabla enheter kan du också använda NFC för att konfigurera inställningarna för din telefon eller surfplatta med bara ett tryck. Du kan göra detta genom att knacka på en NFC-kapabel enhet mot en programmerad NFC-tagg.
En NFC-etikett är ett kraftfullt NFC-chip, tillräckligt litet för att vara inbäddat i artiklar som affischer, filmkort, visitkort, medicinflaskor, klistermärken, armband, nyckelknappar, pennor, hänga taggar och mer. Mikrochipet kan lagra små bitar med data, som kan läsas av en NFC-kapabel enhet. Olika NFC-taggar har olika minneskapaciteter. Du kan lagra olika datatyper på en NFC-tagg, till exempel en URL, kontaktinformation eller till och med kommandon och inställningar som läsenheten kan utföra vid kontakt.
Om du vill läsa data från eller skriva data till sådana NFC-taggar behöver du en NFC-tag-läsnings- eller taggskrivnings-app, till exempel Trigger-appen. Taggar programmerade med denna app kan bara läsas av enheter som har samma app installerad.
Du kan programmera en NFC-tagg för att utföra uppgifter som att öppna en webbsida, konfigurera telefoninställningar eller till och med skicka en text bara genom att knacka på enheten mot taggen. Så till exempel kanske du vill programmera en NFC-tagg för användning när du kommer till kontoret, där du behöver din telefon inställd på vibrationsläge, Wi-Fi inställt på och Bluetooth inaktivt. Klicka bara på enhetens baksida mot den programmerade taggen, så kommer enheten att utföra de uppgifter som är programmerade på taggen.
Med hjälp av Trigger-appen kan du koda NFC-taggar och utföra uppgifter eller justera inställningar, till exempel följande:
- Wi-Fi- och Bluetooth-inställningar (inklusive flygläge, auto-synkronisering, GPS på / av, mobildata på / av)
- Inställningar för ljud och volym (ljudprofil, ringsignal, ringsignal / meddelandevolym, meddelandeton, medievolym, systemvolym, larmvolym och vibration vid ringsignal)
- Visningsalternativ (ljusstyrka, meddelandeljus, automatisk rotation, visningstidgräns)
- Sociala medier (tweeting, checka in via incheckningstjänster som Foursquare, Facebook, Google Latitude, Google Places)
- s (autosync, skicka e-post, skriva SMS, skicka Glympse)
- Appar och genvägar (öppen app, stäng app, öppen aktivitet, paus, öppen URL / URI, tala text, navigering, docka, bil docka)
- Multimedia (starta / stoppa mediauppspelning, gå till nästa media, spela tidigare media)
- Larm (ställa in alarm, ställa in timer)
- Händelser (skapa händelse, skapa kalendertidstämpel)
- Säkerhet (aktivera låsskärmen)
- Ringa ett samtal
- Samsung-specifika lägen (blockeringsläge, körläge, energisparläge)
- Skapa Tasker-uppgifter
För att spara alla dina valda åtgärder / uppgifter på NFC-taggen, klicka bara på knappen "Spara & skriva". Och för att utföra åtgärderna eller uppgifterna, tryck bara på enhetens baksida mot taggen.
Mobila betalningar

Mobilbetalningar är det som NFC används mest för. Det finns ganska många av dem där ute, med de mest populära är Samsung Pay och Google Pay. Det finns också Apple Pay, men tjänsten fungerar inte med Android-enheter.
- Hur man använder Google Pay - en steg för steg-guide
- Samsung Pay: Vad är det, hur fungerar det och hur använder jag det?
För att göra betalningar med din telefon måste du först registrera dig för en av de tillgängliga betalningsmetoderna. Samsung Pay är endast kompatibelt med Samsung-enheter, medan Google Pay fungerar på mobiltelefoner med Android 4.4 KitKat och högre. När du är igång kan du börja betala hos butiker som stöds.
För att göra det är det första att se till att NFC är aktiverat. Håll sedan baksidan av enheten nära betalningsterminalen i några sekunder och vänta tills betalningen är klar.
Där har du det - det är hur du använder NFC på Android-enheter. Vad använder du vanligtvis NFC för (skicka bilder, göra betalningar ...)?