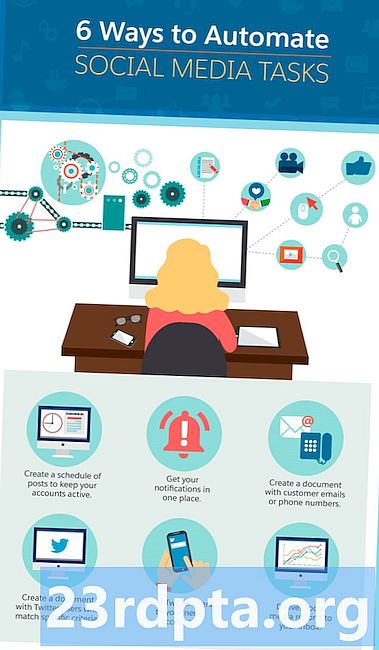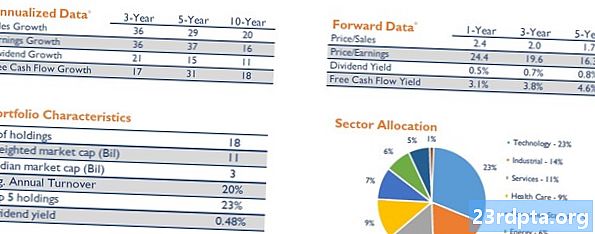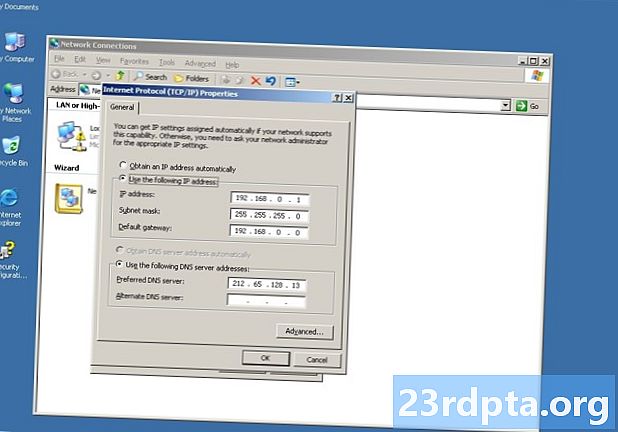
Innehåll
- Lägg till ett nytt konto
- Ändra konton
- En anteckning om att byta lösenord
- Radera ett konto
- Snooze ett konto
- Allmän användning
- Lägg till en signatur
- Ändra aviseringar
- Aktivera / inaktivera grupperade konversationer
- Aktivera / inaktivera Fokuserad inkorg (endast Outlook)
- Aktivera / inaktivera automatiska svar (endast Outlook)
- Anpassa Mail-appen
- Ändra läsrutan
- Få åtkomst till iCloud-e-post med 2-stegs säkerhet aktiverad
- Återställ Mail-appen

3. Välj på Mail-appens välkomstskärm Lägg till konto.

4. Välj en tjänst på följande popup-skärm.

5. Ange dina referenser i följande Ansluter till en tjänst skärm.
6. Klick Gjort när det är klart.

Observera att om du kontinuerligt använder Mail-appen kan du fästa den i aktivitetsfältet. Detta förhindrar dig från att behöva jaga appen på Start-menyn varje gång du vill kolla e-post.
1. Med Mail-appen redan öppen, högerklicka på ikonen visas på aktivitetsfältet.
2. Välj Fäst till aktivitetsfältet.

Ett annat alternativ är att fästa ett specifikt e-postkonto till Start. Om du till exempel har flera e-postkonton men bara använder ett som ditt primära, till exempel Gmail, kan du skapa en "genväg" på Start-menyn utan att fästa Mail-appen:
1. Med Mail-appen redan öppen,högerklicka på kontot du vill ha fästat till Start.
3. Välj Fäst till start.
Lägg till ett nytt konto

1. Öppna Mail-appen.

2. Klicka på kugghjulsikonen längst ner på vänster panel till åtkomst till Inställningar.

3. Välj i rullgardinsmenyn Hantera konton.

4. Välj Lägg till konto.

5. Välj en tjänst på följande popup-skärm.

6. Ange dina referenser i följande Lägg till ett konto skärm.
7. Klick Logga in när det är klart.
8. Klick Gjort om det lyckas.
Ändra konton
1. Öppna Mail-appen.

2. Klicka på kugghjulsikonen längst ner på den vänstra panelen för att komma åt inställningar.

3. Välj i rullgardinsmenyn Hantera konton.
4. Välj kontot du vill ändra.
Det finns också ett kortare sätt att ändra kontoinställningar. Med Mail-appen öppen, högerklicka på det e-postkonto du vill ändra och välj Kontoinställningar.

5. Sätt in ett valfritt anpassat namn för kontot.
6. Klicka på Ändra inställningar för synkronisering av brevlådan alternativ.
Det här avsnittet ger kontroll över hur ofta appen letar efter e-post, när den laddar ner nytt innehåll och andra synkroniseringsalternativ. Du kan också ändra ditt kontolösenord och serverinställningar här.

7. När du är kvar på skärmen för synkroniseringsinställningar, bläddra nedåt och klicka på Avancerade inställningar för brevlådan. Ytterligare inställningar visas:
- Inkommande mail-server
- Utgående mail Server
- Kontakter server
- Kalender server
Klick Gjort och då Spara när det är klart.
En anteckning om att byta lösenord
Från version 1809 finns det inget sätt att manuellt ändra ditt e-postkonto-lösenord i Windows 10. Om Google eller Yahoo till exempel kräver att du uppdaterar ditt kontolösenord finns det ingen direkt metod för att ändra samma lösenord i Microsofts Mail-app. Istället har du två alternativ:
- Ta bort kontot och lägg till det igen i Mail-appen.
- Vänta tills Mail-appen misslyckas när du kontrollerar ditt konto. När detta händer ser du ett gult banner som blinkas över appen och anger att kontoinställningarna är föråldrade. Klicka på Fixa konto -knappen och sätt in det nya lösenordet på följande popup-skärm.
Radera ett konto
1. Öppna Mail-appen.

2. Klicka på kugghjulsikonen längst ner på vänster panel till åtkomst till Inställningar.

3. Välj i rullgardinsmenyn Hantera konton.
4. Välj kontot du vill ta bort.

5. Välj i popup-fönstret Radera konto.
Snooze ett konto
Om du tillfälligt måste inaktivera automatisk hämtning av e-postmeddelanden på ett specifikt konto har du två alternativ.

1. Öppna Mail-appen.

2. Klicka på kugghjulsikonen längst ner på den vänstra panelen till åtkomst till Inställningar.

3. Välj i rullgardinsmenyn Hantera konton.
4. Välj kontot du vill snooze.

5. Välj i popup-fönstret Ändra inställningar för synkronisering av brevlådan.

6. På Ladda ner ny e-post rullgardinsmeny, välj Manuellt. Detta stänger av automatisk hämtning av e-postmeddelanden men behåller e-postmeddelandena som du redan har laddat ner i Mail-appen.
7. Ett andra alternativ är att slå av e-postsynkronisering, men detta raderar kontot och du har inte tillgång till den nedladdade e-postadressen. Dessa e-postmeddelanden raderas inte från din dator utan görs bara otillgängliga.
Allmän användning

1. För att skapa en ny, markera källkontot och klicka Ny post.
2. I det nya fönstret väljer du Formatera för textbaserade alternativ som kursiv, fet stil och mer.
3. De Föra in alternativet låter dig lägga till filer, bilder, länkar, emoji och tabeller.
4. De Dra alternativet stöder beröringsbaserad inmatning, virtuella pennbredder, pennfärger och en ritduk.
5. De alternativ kategori låter dig ställa e-postmeddelandet till hög prioritet, kontrollera dina stavningar och mer.
6. När du är klar trycker du på Skicka -knappen i det övre högra hörnet.
Lägg till en signatur

1. Öppna Mail-appen.

2. Klicka på kugghjulsikonen längst ner på den vänstra panelen till åtkomst till Inställningar.

3. På panelen Inställningar för inställningar väljer du Signatur.

4. I det resulterande fönstret, välj e-postkonto för källa som kommer att använda signaturen.
5. Se till att Använd en e-signaturreglage är blå (på).
6. Ange din anpassade text i vad-du-ser-är-vad-du-får-fältet.
Baserat på Windows 10 version 1809 kan du inte använda HTML-skript som en signatur. Istället måste du bygga en signatur från början. Du kan dock ändra typsnittets ansikte och storlek, infoga länkar och bilder.
7. Om du vill använda samma signatur på alla e-postkonton, kontrollera Tillämpa alla konton alternativ.
8. Klicka på Spara knapp.
Ändra aviseringar
1. Öppna Mail-appen.

2. Klicka på kugghjulsikonen längst ner på vänster panel till åtkomst till Inställningar.

3. På panelen Inställningar för inställningar väljer du anmälningar.

4. På panelen för utrullning av meddelanden, välj konto du vill ändra.
5. Växla på eller av Visa aviseringar i actioncentret alternativ.
6. Markera eller avmarkera banners, ljud och aviseringar för mappar.
Om du bara vill stänga av aviseringar för ett specifikt e-postkonto, högerklicka på kontot i Mail-appens Konton-meny och välj Stäng av notifikationer. Upprepa den här uppsättningen för att aktivera aviseringar.
Aktivera / inaktivera grupperade konversationer
"Conversation" är en gruppmekanism som klämmer in alla e-postmeddelanden från ett specifikt ämne i en lång tråd. Om du till exempel skickar e-post och tar emot svar från flera personer om ett specifikt ämne, sätts allt samman i en post i din inkorg. Detta rensar din inkorg så att det finns mindre att navigera. Konversationer slås på som standard, men du kan enkelt inaktivera den här funktionen och återgå till dina röriga e-postvägar för gamla skolan.

1. Öppna Mail-appen.

2. Klicka på kugghjulsikonen längst ner på den vänstra panelen till åtkomst till Inställningar.
3. På panelen Inställningar för inställningar väljer du lista.
4. Välj e-postkontot du vill ändra.

5. Bläddra ner till Organisation.
6. Välj Individuella s för att stänga av grupperade samtal eller välja Grupperas efter konversation för att aktivera funktionen.
Aktivera / inaktivera Fokuserad inkorg (endast Outlook)
Här är ytterligare ett e-postfilter som du kan hitta irriterande. Med Fokuserad inkorg delar Mail-appen din Outlook-e-post i två flikar: Fokuserad och Annat. E-postmeddelanden som anses vara "viktiga" faller under Fokuserad-fliken medan allt dumpas i gruppen Andra. Detta filtreringssystem fungerar inte alltid korrekt trots sina goda avsikter.
1. Öppna Mail-appen.

2. Klicka på kugghjulsikonen längst ner på vänster panel till åtkomst till Inställningar.

3. På panelen Inställningar för inställningar väljer du Fokuserad inkorg.
4. Välj e-postkontot du vill ändra.
5. Växla på eller av Sortera efter Fokuserat och annat alternativ.
Aktivera / inaktivera automatiska svar (endast Outlook)

1. Öppna Mail-appen.

2. Klicka på kugghjulsikonen längst ner på vänster panel till åtkomst till Inställningar.

3. På panelen Inställningar för inställningar väljer du Automatiska svar.
4. Välj en kompatibelt konto.

5. Växla till / av Skicka automatiska svar miljö.
6. Om du slår på kan du ställa in ett automatiskt svar som levereras inom din organisation.
7. Klicka på Skicka svar utanför min organisation att ställa in en sekund för alla utanför din organisation.
8. Klicka på Skicka svar bara till mina kontakter alternativ om du inte vill att främlingar ska veta att du bakar på en naken strand under veckan.
Anpassa Mail-appen
1. Öppna Mail-appen.

2. Klicka på kugghjulsikonen längst ner på den vänstra panelen till åtkomst till Inställningar.

3. På panelen Inställningar för inställningar väljer du Anpassning.
4. Ändra din accentfärg.
5. Växla mellan Ljus, Mörk, och Windows läge.
6. Växla mellan Rymlig, Medium, och Kompakt mapp och avstånd.
7. Växla på Bakgrund och välj en bild för att fylla hela appfönstret bakgrund. Klick Bläddra för att söka efter en anpassad bild.

8. Till kollaps konton-menyn, klicka på den tre-radiga ikonen i det övre vänstra hörnet. Detta är idealiskt när du använder Mail-appen offentligt. Klicka på den igen för att expandera konton-menyn.
Ändra läsrutan

1. Öppna Mail-appen.

2. Klicka på kugghjulsikonen längst ner på den vänstra panelen till åtkomst till Inställningar.

3. På panelen Inställningar för inställningar väljer du Läsruta.
Här kan du göra följande:
- Aktivera eller inaktivera automatisk öppning nästa e-post.
- Bestäm när e-postmeddelanden är markerad som läst.
- Växla på och av caret surfar. Detta har inget att göra med betar efter morötter. Det är en cool funktion som låter dig flytta markören med piltangenterna i ett e-postmeddelande och välja text som ett standarddokument.
- Inaktivera och aktivera automatiska nedladdningar av externa bilder och stilformat.
Få åtkomst till iCloud-e-post med 2-stegs säkerhet aktiverad
1. Logga in på ditt Apple ID-konto.
2. Rulla ner till säkerhet och klicka på Redigera knapp.
3. Under Appspecifik Passwords, klicka Generera lösenord.

4. I ett popup-fönster, ange en etikett för det nya lösenordet.
5. Klicka på Skapa knapp.
6. Kopiera lösenordet som det är och klicka på Gjort knapp.
7. Öppna Windows 10 Mail-appen och följ stegen till skapa ett nytt iCloud-konto.
8. Istället för att använda ditt Apple ID-lösenord, använd det nya appspecifika lösenordet.
9. Klicka på Spara knapp.
Återställ Mail-appen

1. Klicka på Startknapp.
2. Klicka på Start-menyn kugghjulsikonen för att öppna appen Inställningar.

3. Välj Apps.

4. De Appar & funktioner avsnittet laddas som standard. Rulla ner och klicka på Mail och kalender-app.
5. Klicka på Avancerade alternativ länk.

6. I följande fönster bläddrar du ner till Återställa och klicka på Återställningsknapp.
7. Klicka på a andra återställningsknappen att bekräfta.
Det avslutar vår guide om hur du använder Mail-appen i Windows 10. För mer kul med Windows 10, kolla in dessa guider:
- Hur man aktiverar mörkt läge i Windows 10, Office och Microsoft Edge
- Hur du delar upp skärmen i Windows 10
- Hur man skriver med finns i Windows 10