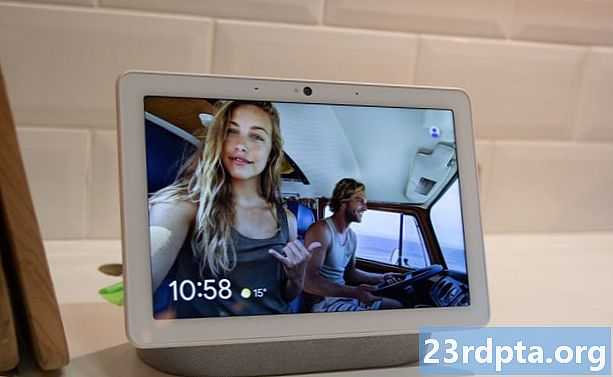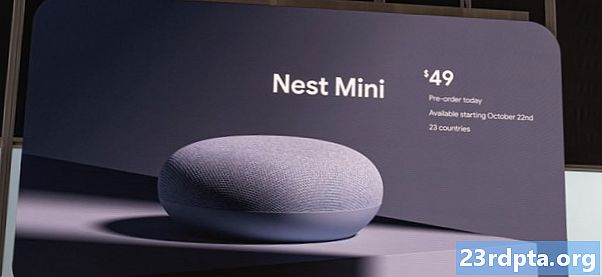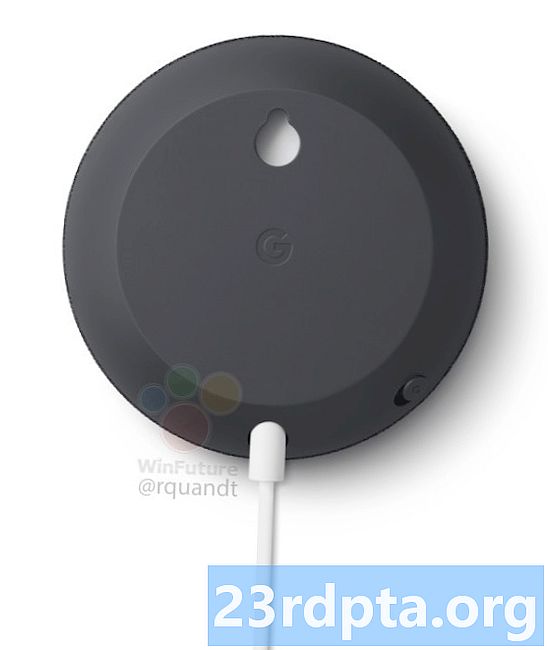Innehåll
- Flashing LineageOS: Grunderna
- Steg 1: Installera nödvändig programvara
- Steg 2: Ladda ner paket
- Steg 3: Säkerhetskopiera och förbered enheten
- Steg 4: Lås upp startfyllaren
- Steg 5: Flash en anpassad återställning
- Steg 6: Flash LineageOS
- Steg 7: Flash-nödvändiga applikationer
- Steg 8: Starta om och anpassa
- Slutgiltiga tankar

Innan du får alla galna röra med programvaran på din enhet, bör du känna till några grunder. Det finns vissa termer och protokoll som många webbplatser och genomgångar antar att du redan vet, vilket kan göra saker förvirrande om du inte gör det.
Här är en snabb ordlista som du kan hänvisa till senare om du är förvirrad:
- ROM - Står för "skrivskyddat minne." Här bor kärnprogramvaran i Android. LineageOS kommer ofta att kallas en "anpassad ROM", eftersom det är en anpassad version av ren Android.
- blinkande - När du skriver över en mjukvara med en annan mjukvara kallas det "blinkande". Den här guiden du läser går igenom hur du "flashar" LineageOS.
- Bootloader - När du slår på en enhet är det första som slås på bootloader som ansvarar för att starta andra processer. De flesta Android-enheter levereras med låsta startladdare - dvs. du kan inte ändra vad den gör. Lyckligtvis kan de flesta startladdare låsas upp, vilket gör att du sedan kan blinka ny programvara.
- Återhämtning - När startladdaren har laddats kommer återställningsprogrammet att starta operativsystemet (Android). I nästan alla fall, för att starta en anpassad ROM behöver du också en anpassad återställning som skiljer sig från den som din enhet kommer med.
- Torka - Olika delar av den blinkande processen kommer att resultera i en "torka" - radering av data från din enhet. En full torkning skulle eliminera alla operativsystemfiler från din enhet, vilket gör att din enhet startar i återställningen och sedan stoppar.
- paket - LineageOS, Google-appar, anpassade återställningar etc. laddas vanligtvis till din enhet i ett "paket" av något slag, vanligtvis i .ZIP-format. I de flesta fall kan du helt enkelt anta att "paket" motsvarar "ZIP-fil."
- ADB - Står för “Android Debug Bridge.” Detta är ett verktyg som tillåter kommunikation mellan en persondator och en Android-smartphone. I de flesta fall behöver du ADB på din dator för att slutföra en blixt.
- Fastboot - Det här diagnostiska verktyget levereras med de flesta Android-installationer och låter dig blixtar en ny ROM. Du brukar komma åt fastboot via ADB. Vissa enhetstillverkare (inklusive Samsung, HTC och några andra) använder istället termen ”Nedladdningsläge”, men funktionerna är relativt desamma.
- Tegel - Om något går fel med en blixt kan det i sällsynta fall leda till att din enhet upphör att fungera. Om din telefon inte ens slår på är den lika användbar som en tegelsten, därav namnet.Vissa människor kommer att säga saker som "mjuk tegelsten" för att klargöra att enheten är oanvändbar men har potential att fixas. Det är väldigt svårt att tegla en enhet, och händer vanligtvis bara när människor inte följer instruktionerna noggrant (ledtråd).
Flashing LineageOS: Grunderna
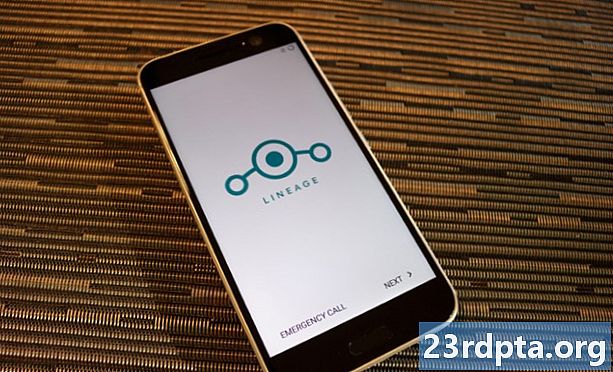
När du blinkar LineageOS (eller någon anpassad ROM) finns det en uppsättning steg du nästan alltid måste följa. Hur du genomför dessa steg - och verktygen som behövs för att göra jobbet - skiljer sig från enhet till enhet. Men totalt sett är de grundläggande stegen desamma.
Det här är vad du behöver för att blinka en ROM:
- Kompatibel Android-smartphone eller surfplatta
- USB-kabel för den enheten
- Bärbar dator eller skrivbord som kör Windows, macOS eller Linux
- En internetanslutning
- Tid (det kan ta en timme eller två, beroende på hur bekväm du är med de tekniker som är inblandade)
Här är stegen man vanligtvis utför för att blixt en ROM:
- Installera nödvändig programvara (vanligtvis ADB)
- Ladda ner paket (ROM, återställning, appar etc.)
- Säkerhetskopiera och förbered enheten
- Lås upp startladdaren
- Flash anpassad återhämtning
- Flash anpassad ROM
- Flash-appar
- Starta om och anpassa
Varje steg börjar nästa. Du installerar programvaran först eftersom den går åt enhetens bootloader. Du låser sedan upp startladdaren, eftersom den återställer återställningen, och sedan ändrar du återställningen till en anpassad eftersom den blinkar ROM. Du blinkar sedan på ROM-enheten och fortsätter. Det är en mycket linjär process.
Ett otroligt viktigt faktum att komma ihåg är att den här processen nästan alltid innebär en torkning av dina personuppgifter. Låsa upp bootloaderalltid resulterar i ett format av data.
Med det i åtanke, Det är viktigt att du följer steg tre och gör en säkerhetskopia innan du gör några ändringar på din enhet. Om något går fel efter att du har låst upp startladdaren finns det inget sätt att få tillbaka telefonen till det som det brukade vara. Istället kommer din telefon att återgå till fabriksinställningen som den var när du först startade den.
En annan sak att tänka på: om du låser upp bootloadern upphävs vanligtvis din enhetsgaranti. Enheter spelar vanligtvis permanent in en olåst bootloader så även om du låser upp den och sedan låser den igen kommer företaget att veta. Om något går fel och du ger det till OEM är det en god chans att det kommer att vägra att hjälpa om det ser att du har låst upp bootloader.
Steg 1: Installera nödvändig programvara

Vissa sällsynta enheter där ute låter dig flasha nya ROM utan att behöva ansluta till en dator först. Men de allra flesta enheter kommer att kräva åtkomst till en dator som kör Windows, macOS, Linux eller till och med Chrome OS. Det här kan vara en tio år gammal bärbar dator eller högpresterande skrivbord - det krävs inte mycket beräkningskraft för att flasha en ROM.
Vanligtvis är programvaran du behöver ADB. Google är värd och underhåller ADB, så det finns inga farhågor om virus eller skadlig programvara när du laddar ner och installerar programmet.
Du kan besöka den här sidan för att följa explicita instruktioner om hur du laddar ner och installerar ADB för din datorplattform. Det tar inte lång tid och instruktionerna är mycket enkla.
När du har installerat ADB kommer du åt den via en kommandotolk i Windows eller ett terminalfönster på Linux och macOS. Detta kan verka skrämmande, men oroa dig inte: kommandona är extremt enkla och enkla att bara kopiera och klistra in.
Proffstips: Så småningom ansluter du din Android-enhet till din dator för att ansluta till ADB. När du gör det ska du se till att du använder USB-kabeln som medföljde enheten. Om du inte har tillgång till det använder du en högkvalitativ, kort och tjock kabel. Billiga kablar du får för $ 1 vardera kan orsaka problem med att blinka, så använd inte dem.
Steg 2: Ladda ner paket

För att få LineageOS till din enhet måste du först kontrollera att din enhet är kompatibel med ROM: n. Gå till LineageOS wiki och sök efter den enhet du vill blixt.
LineageOS stöder mest populära enheter från nästan alla större tillverkare. Om du inte har en mycket upopulär eller billig budgetenhet är chansen god att du kan installera minst en version av LineageOS.
När du kommer till listan med filer som är associerade med din enhet kanske du undrar vilken du vill ladda ner. Ladda bara ner vilken fil som har det senaste uppladdningsdatumet.
När du har laddat ner filen till din dator kan du lämna LineageOS-webbplatsen. Du behöver dock inte bara LineageOS-paketet; du behöver också det anpassade återställningspaketet och Google-apps-paketet.
Den mest populära anpassade återhämtningen kallas TeamWin Recovery Project, eller TWRP för kort. Du kan ladda ner TWRP för din enhet genom att gå till TWRP-webbplatsen och utföra en sökning.
Det är nödvändigt du hittar exakt modell av din enhet innan du laddar ner TWRP eller LineageOS. Det finns många varianter av Samsung Galaxy S5 och därmed många versioner av TWRP och LineageOS med Galaxy S5-etiketten. Se till att matcha det exakt.
Du behöver också ett Google-apps-paket. Om du inte installerar dessa i slutet av den blinkande processen, har du inga Google-produkter på din enhet när du startar, inklusive Google Play Store. Du kan inte installera apparna senare, du måste installera dem under din ursprungliga blixt.
Du kan få lämpliga Google-appar för din enhet här eller här. Se LineageOS installationsguide för din specifika enhet för hjälp med att välja det Google-paket du behöver.
När du har laddat ner de tre paketen flyttar du filerna till samma plats som ADB-filerna du installerade i föregående steg. Döpa sedan om dem till enklare saker; till exempel är TWRP-filnamnet väldigt långt och knepigt (twrp-3.2.2-1-xxxx.img). Ändra det till bara TWRP.img. Detta kommer att göra det enklare att hitta filerna senare och du sparar även kommandoradstypning.
Byt namn på varje fil du laddade ned som sådan:
- TWRP-x.x.x-x-xxxx.img > TWRP.img
- lineage-xx.x-xxxxxxxx-nightly-xxxx-signed.zip > LINEAGE.zip
- open_gapps-xxxxx-x.x-xxxx-xxxxxxx.zip > GAPPS.zip
Glöm inte att flytta dem till ADB-mappen (för Windows är det% USERPROFILE% adb-fastboot platform-tools). När alla filer är organiserade är du redo för nästa steg!
Proffstips: Din enhet har ett kodnamn som LineageOS, TWRP och GApps kommer att använda för att identifiera det. Kodnamnet visas i LineageOS-kompatibla enhetslistan - använd det här för att söka efter kompatibla paket, på så sätt vet du att du alltid laddar ner rätt!
Steg 3: Säkerhetskopiera och förbered enheten
Det finns många olika sätt att säkerhetskopiera din enhet. Det finns gratis och betalade appar i Google Play Store samt gratis och betalad programvara för persondatorer.
Det finns inget rätt sätt att säkerhetskopiera din enhet. Ta reda på vilken metod som fungerar bäst för dig och gör säkerhetskopian.
En bra metod för att säkerhetskopiera din enhet är att använda Helium. Om du ansluter din telefon till Helium-skrivbordsklienten kan du säkerhetskopiera nästan allt på din telefon till din dator utan att behöva rota din enhet först.
Följ stegen här för att göra en säkerhetskopia av din enhet med Helium, eller titta på några YouTube-videor för att guida dig genom processen.
När du har säkerhetskopierat allt måste du göra två saker på din enhet innan du går vidare till nästa steg: aktivera USB-felsökning och OEM-upplåsning. Dessa är två växlar på din enhets inställningspanel, dolda i ett avsnitt som heter "Utvecklaralternativ."
Gör en Google-sökning efter "åtkomst till Android-utvecklaralternativ" för att hitta instruktioner om hur du får åtkomst till dessa två växlar (det handlar vanligtvis om att slå en massa gånger på ditt Android-byggnummer i Inställningar). När du har tillgång till utvecklaralternativ, växla till både USB-felsökning och OEM-upplåsning. Om OEM-upplåsning inte finns där, oroa dig inte: se bara till att USB-felsökning är på.

När du har gjort allt detta, anslut din enhet till din dator med en bra USB-kabel. Du kan se ett meddelande på din telefon där du frågar om du litar på datorn. Bekräfta att du litar på anslutningen och stänger av inställningarna. Det kan hända att drivrutiner installerar på din dator, vilket är normalt.
Du är redo för nästa steg!
Proffstips: Hoppa inte över något i det här steget. Det här är här av en anledning. Det kan ta dig timmar att installera om alla dina appar, logga in på alla dina konton, flytta över alla dina foton och allt detta. Du vill inte heller riskera att förlora viktiga data. Var försiktig!
Steg 4: Lås upp startfyllaren
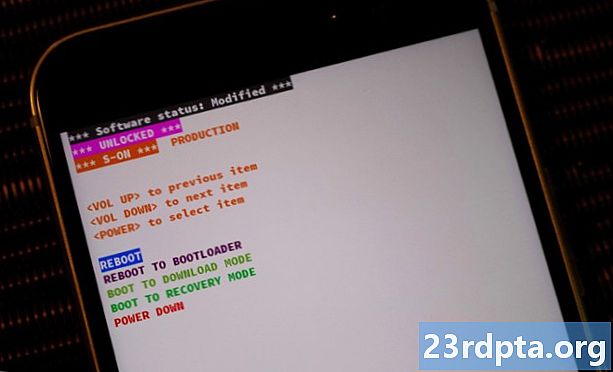
Stegen för att låsa upp din bootstartsladdare varierar beroende på märke och modell för din smartphone eller surfplatta. Vissa OEM-tillverkare gör processen otroligt enkel, medan andra medvetet gör den svår (eller till och med omöjlig).
Detta steg kommer därför att variera mycket beroende på din enhet, så det är svårt att ge tydliga instruktioner som alla kommer att dra nytta av. Som sagt, här är en total primer!
För att göra ditt liv enklare, gå över till XDA-utvecklare och hitta forumet för din enhet. Hoppa igenom trådarna och se om andra användare har låst upp startladdaren. Om alla andra verkar inte ha några problem, kommer du att ha det bra.
Om du tycker att andra användare har problem med bootloader kan det vara av några orsaker. Det kan bero på att enheten är för ny, så ingen har kommit fram till processen än. Det kan också vara så att bootloadern är skyddad och svår eller omöjlig att låsa upp; Samsung är ökänt för detta.
När du är säker på att startladdaren inte kan låsas upp, gå till LineageOS installationsguide för just din enhet. Där hittar du steg-för-steg-instruktioner om hur du låser upp din bootloader.
Kom ihåg: detta kommer att rensa din enhetsdata.
I de flesta fall, för att låsa upp startladdaren ansluter du din enhet till din dator med en USB-kabel och kör sedan några ADB- och fastboot-kommandon för att låsa upp smarttelefonen eller surfplattan:
- Ett ADB-kommando för att se till att din enhet är ordentligt ansluten
- Ett ADB-kommando för att starta om enheten i fastboot-läge (se ordlista ovan)
- Ett fastboot-kommando för att kontrollera att enheten är i fastboot-läge och korrekt ansluten
- Ett fastboot-kommando för att låsa upp startladdaren
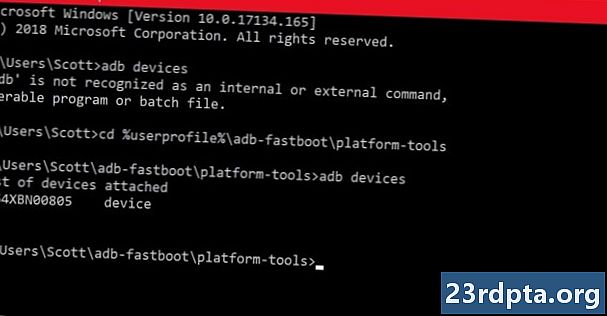
Om du är på Windows kan det hända att du stöter på ett fel när du försöker stegen som anges på enhetens startsida. Problemet kan vara att din kommandotolk inte är på rätt plats. Med kommandotolken öppen skriver du följande kommando (se ovan):
cd% userprofile% adb-fastboot platform-tools
Det första du ska göra efter att ha anslutit din enhet till datorn är att köra ett ADB-kommando för att säkerställa en korrekt anslutning (se ovan):
adb-enheter
Om du inte ser några enheter som listas efter att du har kört det kommandot, kontrollera din Android-enhet - det kan ha den här skärmen:
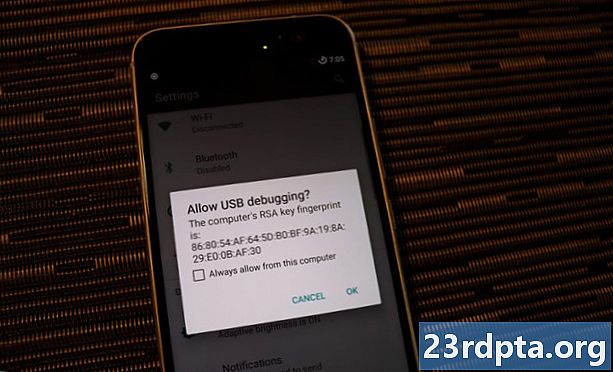
Klicka på rutan "Alltid tillåt" och tryck på OK. Det skulle lösa problemet, men kör kommandot "adb-enheter" igen för att vara säker.
Om du efter att ha anslutit dig till ADB och startat om i fastboot-läge stöter på några problem, betyder det sannolikt att du måste uppdatera drivrutinerna på din dator. Gör en Google-sökning efter "drivrutiner" och ladda ner och installera den senaste versionen.
Med allt det här ska du kunna låsa upp startladdaren. När din startlaster har låsts upp kommer din enhet att starta om och gå till Android-installationen, precis som efter en fabriksåterställning.
Innan du fortsätter till nästa steg, se till att du sätter på USB-felsökning igen. Gå igenom processen för att konfigurera enheten för första gången och aktivera sedan USB-felsökning igen. Efter fabriksåterställning kan det hända att det har stängts av, så se till att du följer samma steg som du gjorde tidigare (slå på, anslut datorn och så vidare).
När din bootloader är olåst är du redo för steg 5.
Proffstips: YouTube är din vän! En snabb YouTube-sökning kan ge dig ett videoklipp om hur du låser upp enhetens bootloader. Titta på det och hela processen kommer sannolikt att bli så mycket lättare!
Steg 5: Flash en anpassad återställning

Nu när bootloadern är låst upp är det dags att faktiskt blixta något på din enhet. Detta är ett stort steg! Du kommer att blinka programvara på din smartphone eller surfplatta som drastiskt kommer att förändra hur din enhet fungerar.
Du har redan laddat ner lämplig anpassad återställning från TWRP-webbplatsen tillbaka i steg två. Men om du inte redan har gjort det, gå hit och hitta TWRP-filen som matchar exakt din enhetsmodell.
Som en sista varning: att blinka fel anpassad återställning på en enhet kan orsaka en tegel. Var helt säker på att TWRP-filen som du laddade ner matchar modellen för din enhet. Du har blivit varnad.
När du är klar, avbryt ADB via en kommandotolk och utför följande kommandon:
adb-enheter
Precis som tidigare ser kommandot ovan till att din enhet är ordentligt ansluten till din dator. Kör sedan den här:
adb starta om start
Också som tidigare får kommandot dig till fastboot-läge. Kör sedan det här kommandot:
fastboot-enheter
Det gör en sista kontroll innan blixten att din enhet är ansluten och fastboot är redo att gå. Slutligen kör du det här kommandot:
fastboot flash-återhämtning TWRP.img
Kolla in skärmdumpen nedan för att se hur det här ska se ut:
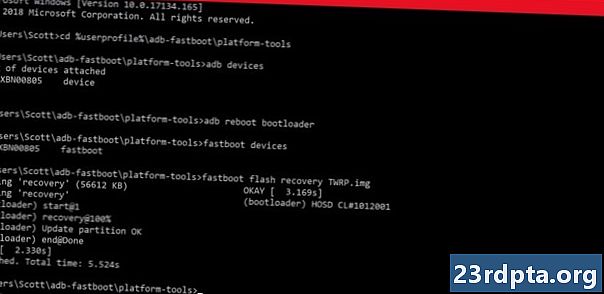
Du bör läsa LineageOS-instruktionerna för din specifika enhet för att se till att det här är rätt kommandon.
När ADB och fastboot är klar blinkar startar du om enheten till återställningsläge. Detta innebär vanligtvis en uppsättning hårdvarutangenter. Starta OnePlus 5 i återställningsläge innebär att man stänger av och sedan slår på den medan du håller ned Volym-knappen. Gör en Google-sökning efter stegen som ingår i att starta din enhet i återställningsläge.
Eftersom du bara blinkade TWRP över din ursprungliga återställning, kommer din enhet att startas upp i TWRP när du trycker på de specifika hårdvaruknapparna som du hittade med Google. Du hälsas först av skärmen nedan:
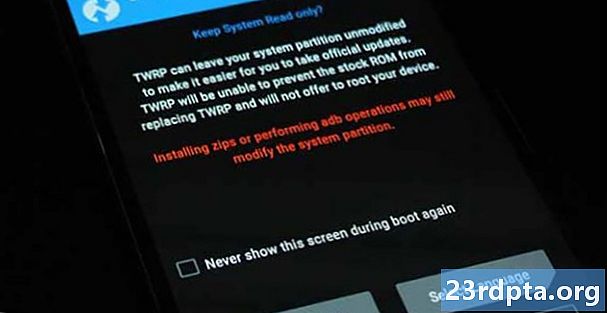
Det här är bara att meddela dig att du använder TWRP och kommer att röra med programvaran på din telefon. Om du inte sveper på knappen "Svep för att tillåta ändringar" kommer du inte någonsin att kunna starta in i TWRP - och därmed aldrig blixt till en ROM. Det är vad vi kom hit för att dra, så dra den knappen åt höger! Följande skärm visas:
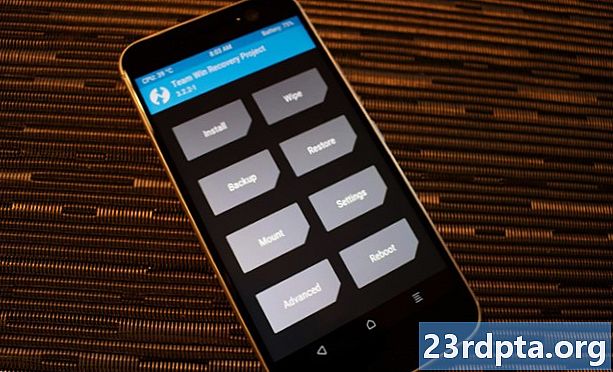
När du har startat upp din enhet i TWRP är du redo för nästa steg: blinkande LineageOS!
Proffstips: Det finns många YouTube-videor och onlinestudier om hur man kan blinka en anpassad återhämtning. Faktum är att det förmodligen finns en video som är specifik för din enhet! Sök på Google efter ”flash TWRP on video” och se om du kan se någon annan gå igenom den här processen så att du får en bättre uppfattning om vad du ska göra.
Steg 6: Flash LineageOS
Du laddade ner lämplig LineageOS-fil till din dator långt tillbaka i steg två. Filen hjälper oss dock inte så mycket på din dator - den måste finnas på själva enheten.
Vanligtvis skulle du bara starta upp till Android och flytta filen från din dator till enheten efter att du har anslutit USB-kabeln, men du kan inte starta upp till Android eftersom du inte har installerat den ännu!
Men oroa dig inte - ADB kan göra alla filöverföringar du behöver. Innan du gör det måste du se till att det inte finns några rester av din tidigare version av Android kvar.
Från huvudmenyn för TWRP, tryck på Torka,och tryck sedan på Formatera data. TWRP varnar dig för att det här är allvarliga affärer, men eftersom du har gjort en säkerhetskopia i steg tre har du inget att oroa dig för (rätt ?!). Följ TWRPs instruktioner och slutför formatprocessen.
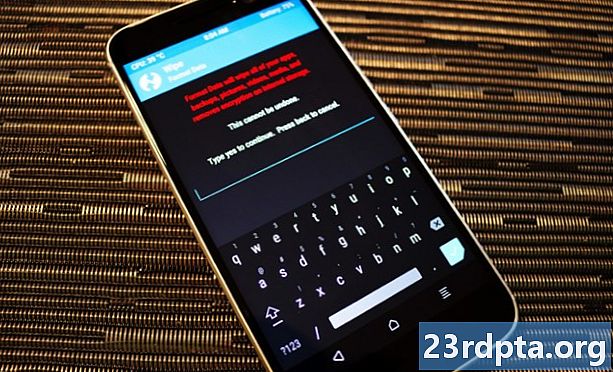
När du har fått ett "framgångsrikt" trycker du på bakåtknappen tills du är tillbaka på sidan Wipe. Knacka på Avancerat torka så ser du en serie kryssrutor. Om ett objekt är markerat kommer det avsnittet på hårddisken att torkas bort. Du vill markera de tre första rutorna: Dalvik / ART Cache, Systemet, och cache. Låt alla andra inte markeras.
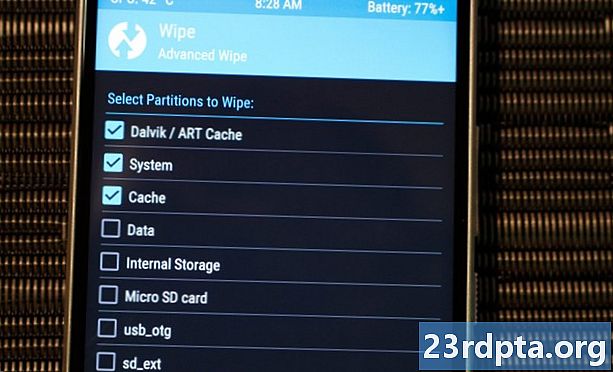
Dra från vänster till höger på skjutreglaget markerat Svep för att torka. Torkningsprocessen börjar.
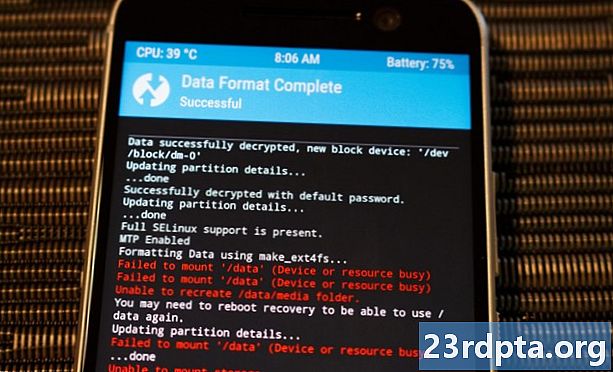
När detta är gjort är du redo att flasha LineageOS. Med din enhet fortfarande i TWRP-läge ansluter du den till din dator med USB-kabeln. Avbryt en kommandotolk eller terminalfönster i ADB-mappen, utför en enhetskontroll och använd sedan "push" -kommandot för att skjuta din LineageOS-fil till enhetens interna minne.
Kommandot ser ut så här:
adb push LINEAGE.zip / sdcard /
När du har skrivit in det och tryckt på Enter kommer ADB att trycka på LineageOS-filen till din enhet. Det kan ta lite tid, och ibland finns det ingen framstegsfält för att se hur snabbt det går. Ge det ett tag (minst fem minuter) innan du rör vid något. Så småningom kommer du att se en "1 fil skjuten" avisering:
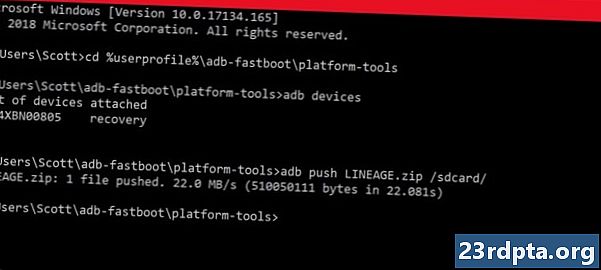
Gå tillbaka till huvudmenyn för TWRP på din enhet och tryck på Installera. Du ser en lista över tillgängliga filer på din enhet, och LineageOS-paketet bör vara en av dem. Klicka på filnamnet så kommer du till en skärm med tre alternativ: du vill Svep för att bekräfta blixt.
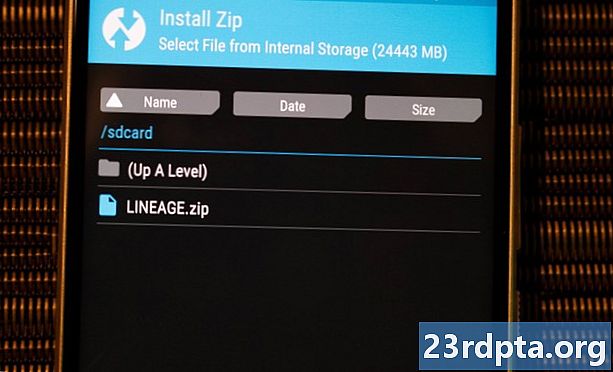
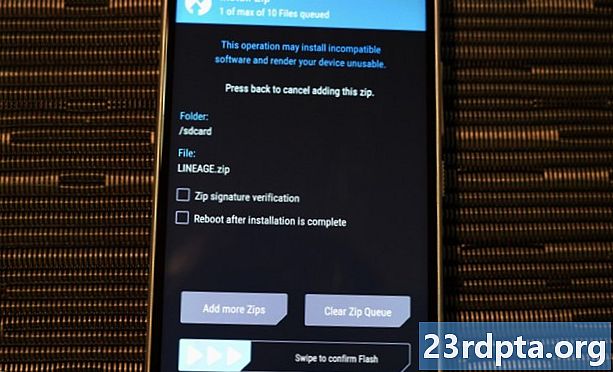
TWRP kommer att blinka LineageOS på din enhet och sedan berätta att det är framgångsrikt. Då har du två alternativ: Torka av cache / dalvik eller Omstart-system. Slå inte någon av dem! Tryck istället på Start-knappen på skärmen.
Nu när du har blinkat LineageOS är du redo för nästa till sista steget.
Proffstips: Om att trycka på din LineageOS-fil inte fungerar, se till att filen finns i samma datorkatalog som ADB. Om LineageOS-paketet finns på skrivbordet och ADB finns i sin egen mapp, vet ADB inte var filen är när du skriver in dess namn. Alla filer du trycker och blinkar ska vara i samma mapp som ADB-programmet. Se tillbaka till steg två om du är förvirrad!
Steg 7: Flash-nödvändiga applikationer
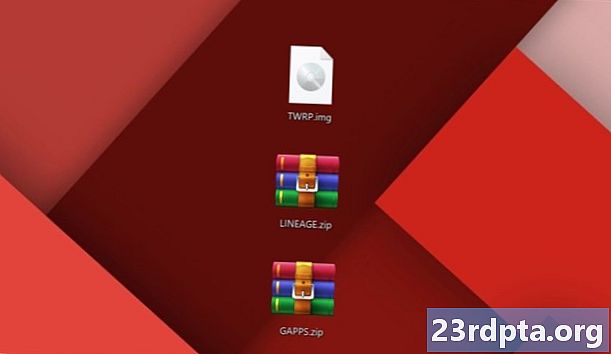
Du har kommit långt så långt! Du är så nära att vara klar. Du har en olåst bootloader, en anpassad återställning och en ny installation av den senaste versionen av LineageOS.
Det enda du saknar är Google-appar som Google Play Store, Google Play Services, Gmail och Google Maps. Du kommer att blinka ZIP-filen för Google-appar som du laddade ner i steg 2 på samma sätt som du blinkade LineageOS.
Med din enhet startad i TWRP och ansluten till din dator, öppna en ADB-kommandotolken och - återigen - gör en ADB-enhetskontroll. Skriv sedan in det här kommandot:
adb push GAPPS.zip / sdcard /
Vanligtvis är ditt Google-apps-paket större än ditt LineageOS-paket, så det kan ta ännu längre tid än det första du gjorde i föregående steg. Ge det bara tid!
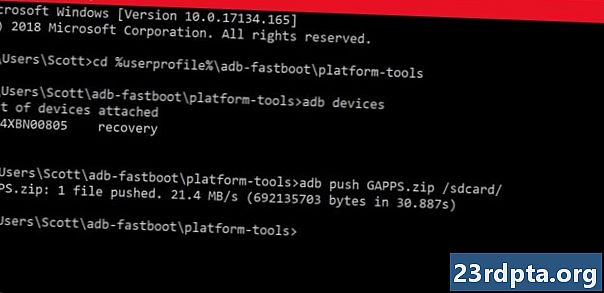
När pushen är klar, ta din enhet och följ samma steg som du gjorde tidigare:
Tryck på Installera> Hitta Google-paket> Tryck på paket> Svep för att bekräfta Flash
Efter att ha utfört dessa steg börjar den blinkande processen.
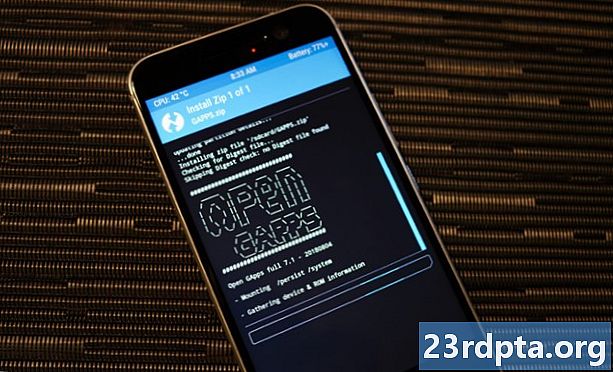
När det är klart, tryck på Torka av cache / dalvik, vänta ett ögonblick och slå sedan Omstart-system. Gissa vad, din enhet kommer att starta om till LineageOS!
Proffstips: Om du vill rota din enhet kan du också blinka en rotfil i det här skedet (innan du startar om till System). Det finns flera rotmetoder och filer tillgängliga för olika enheter, så jag tänker inte gå igenom dem här. Om du vill ha root-åtkomst skulle detta vara det perfekta tillfället att flasha den filen också.
Steg 8: Starta om och anpassa
Din första start i LineageOS kommer att ta ett tag - ge det tid. Du har just installerat ett nytt operativsystem och vill inte rusa det!
Om din första start tar längre tid än 15 minuter är något fel. Gör en hård omstart genom att hålla ner strömbrytaren tills enheten startar om. Låt den försöka starta om igen. Om det fortfarande inte startar, blinkade något inte korrekt, så gå tillbaka till steg sex och börja om igen.
Det första du kommer att märka vid en framgångsrik start är en ny startanimation, med Lineage OS-logotypens tre cirklar på en böjd linje, som i GIF ovan.
När uppstarten är klar kommer du att starta på Android-skärmen där du väljer ditt språk, lägger till ditt Google-konto, ansluter till Wi-Fi och så vidare. Allt är mycket likt det du tidigare utförde när du först fick din enhet, så det bör inte vara några överraskningar.
När du kommer till startskärmen är du officiellt klar - du har LineageOS på din enhet! Gå nu till YouTube för att lära dig om alla de fiffiga funktioner du kan spela med i den här nya versionen av Android.
Proffstips: Det här är en bra tid att återställa alla appar som du säkerhetskopierade i steg tre. Du kan också ladda ner alla manuellt om du hoppade över det steget. Vi pratar med dig om några timmar.
Slutgiltiga tankar
Beroende på din enhet finns det troligt många andra anpassade ROM-skivor förutom LineageOS. Nu när du vet hur man flashar en ROM kan du bli blixtlycklig och prova på alla typer av nya smaker. Allt du behöver göra är att hitta ROM-skivor som matchar din enhets modellnummer och upprepa sedan steg 6 till 8. Du behöver inte låsa upp bootloader eller installera en anpassad återställning igen.
Du måste dock säkerhetskopiera din enhet igen. Glöm inte detta viktiga steg!
Om du testar anpassade ROM-skivor och bestämmer dig för att du inte gillar dem längre är det oerhört enkelt att växla tillbaka till den lager-ROM som din enhet ursprungligen hade. Det finns en annan uppsättning instruktioner för att blinka tillbaka till lager, men essensen är i stort sett densamma. Gör lite Googling för att ta reda på hur du flashar din specifika enhet tillbaka till fabriksinställningarna genom att söka efter "flash back to stock."
Jag hoppas att den här guiden har varit till hjälp för dig! Om du fastnar, ställ några frågor i kommentarerna och någon kommer säkert att hjälpa dig!