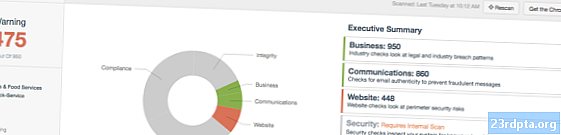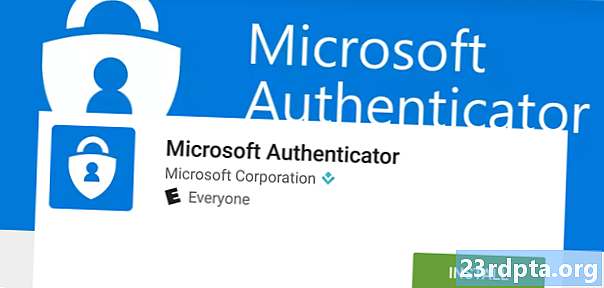
Innehåll
- Vad är Microsoft Authenticator?
- Hur fungerar Microsoft Authenticator?
- Hur man använder Microsoft Authenticator:
- Inställning för Microsoft-konton:
- Inställning för icke-Microsoft-konton:
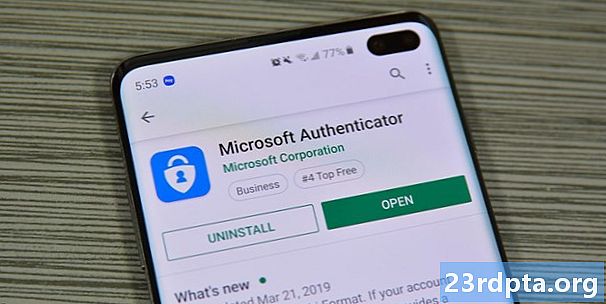
Microsoft Authenticator är en säkerhetsapp för tvåfaktorautentisering. Den tävlar direkt med Google Authenticator, Authy, LastPass Authenticator och flera andra. Du kan stöta på appen när du uppdaterar dina Microsoft-kontoinställningar eller aktiverar tvåfaktorsautentisering där. Alternativt kanske du bara vill ha en TFA tillgänglig för dina egna säkerhetsändamål. Oavsett, låt oss prata om Microsoft Authenticator och hur det fungerar. Klicka på knappen när som helst för att ladda ner appen. Du kan också hitta iOS-versionen genom att klicka här. Hela guiden fungerar för både iOS- och Android-versionerna av appen.
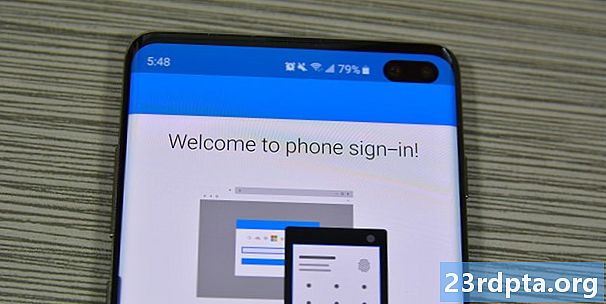
Vad är Microsoft Authenticator?
Microsoft Authenticator är Microsofts tvåfaktors autentiseringsapp. Den lanserades ursprungligen i beta i juni 2016. Appen fungerar som de flesta andra gillar den. Du loggar in på ett konto och kontot ber om en kod. Denna app genererar de typerna av koder. Det är oerhört användbart för snabba inloggningar, det fungerar över plattformar och det är snabbare än e-post- eller textkoder.
Du kan också använda appen för inloggningar utan lösenord för ditt Microsoft-konto. Appen har också stöd för flera konton och support för webbplatser och tjänster som inte är Microsoft.
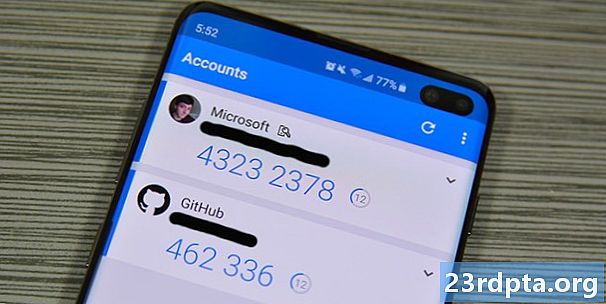
Hur fungerar Microsoft Authenticator?
Appen fungerar som de flesta andra autentiseringsappar. Det genererar en sträng med siffror på en roterande basis av cirka 30 sekunder. Med andra ord genererar den en sexsiffrig kod var 30: e sekund. Du loggar helt enkelt in i din app eller tjänst som vanligt. Webbplatsen ber så småningom om tvåfaktors autentiseringskod. Gå till Microsoft Authenticator-appen för att ta emot dessa koder.
Det fungerar lite annorlunda på Microsoft-konton än icke-Microsoft-konton. Du kan faktiskt bara använda koderna i den här appen för att logga in utan lösenord för ditt Microsoft-konto. På alla andra kontotyper (Facebook, Google osv.) Måste du dock logga in med ditt användarnamn och lösenord innan du kan lägga till koden.
Microsoft stöder alla webbplatser som använder TOTP (tidsbaserat engångslösenord) standard. Således kan appen kontinuerligt generera koder och du använder dem vid behov. Detta skiljer sig från HOTP-standarden där en kod genereras specifikt för dig en gång. Webbplatser som använder den här metoden, till exempel Twitter och troligen din bankapp, kan inte använda Microsoft Authenticator.
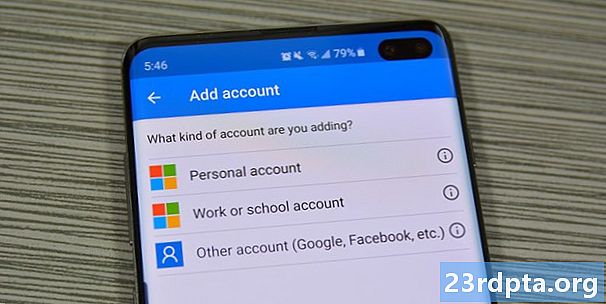
Hur man använder Microsoft Authenticator:
Appinställningen är ganska enkel. Låt oss gå över installationen med ditt Microsoft-konto. Ladda bara ner appen och öppna den för att börja handledningen.
Inställning för Microsoft-konton:
- Logga in med dina Microsoft-kontouppgifter i Microsoft Authenticator-appen. Det här bör vara din första uppmaning när du öppnar appen för första gången. Välj bara "Personligt konto" eller "Arbete eller skolkonto" för att logga in på ditt Microsoft-konto.
- Efter en framgångsrik inloggning måste du verifiera inloggningen med en kod. Du kan få den att skicka via text, e-post eller annan metod.
- Det är allt! När du matar in koden kopplas appen till ditt Microsoft-konto och du använder den för inloggningar utan lösenord. Nästa gång du loggar in anger du bara ditt användarnamn och anger sedan koden som genereras av appen.
Inställning för icke-Microsoft-konton:
Detta varierar från webbplats till webbplats, men den allmänna idén förblir densamma. Det är en ganska enkel process. Du kan förbereda Microsoft Authenticator-appen för uppgiften genom att trycka på knappen med tre punkter i Microsoft Authenticator-appen och välja alternativet "Lägg till konto". Därifrån väljer du alternativet ”Annat konto” och förbered dig för att följa stegen nedan.
- Gå tillbaka till webbplatsen där den ska fråga dig om du vill ha tvåfaktorsautentisering via text och e-post eller med en applikation. Välj applikationsalternativ.
- Du ser antingen en QR-kod på din skärm eller en sexsiffrig kod. Använd Microsoft Authenticator-appen för att skanna QR-koden.
- Alternativt kan webbplatsen ge dig en kod att ange istället för en QR-kod. Inget problem! Gå tillbaka till appen och tryck på alternativet "Eller ange kod manuellt" längst ner på sidan. Ge ditt konto först ett namn så att du vet vilken kod det är och ange koden under det.
Det är det, verkligen. Microsoft-kontoinställningen är något du bara behöver göra en gång. Under tiden kan du lägga till alla onlinekonton du vill genom att upprepa stegen som inte är Microsoft-kontot på alla dina andra konton.
Därifrån är det mycket enkelt att använda appen. Du loggar bara in med ditt e-postmeddelande eller ditt användarnamn och lösenord på webbplatser som inte är från Microsoft och anger den sexsiffriga koden från Microsoft Authenticator-appen när du uppmanas. Microsofts webbplatser behöver helt enkelt att du lägger till ditt användarnamn och sedan kommer du att be dig om en kod från appen. Det handlar om allt den här appen gör och det är allt den är utformad för att göra!
Om vi missade något om Microsoft Authenticator, låt oss veta om det i kommentarerna! Du kan också klicka här för att kolla in fler tutorials!