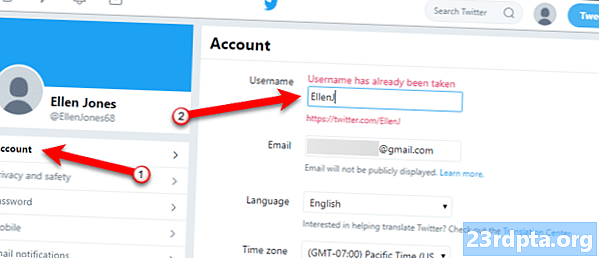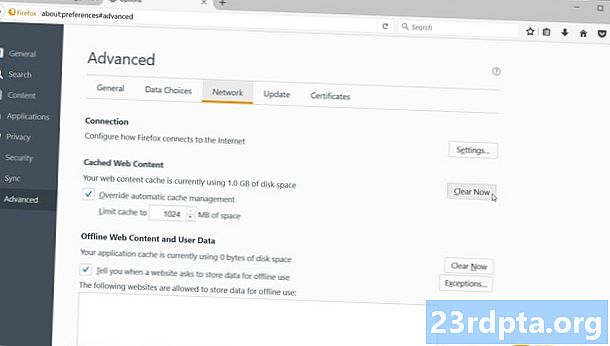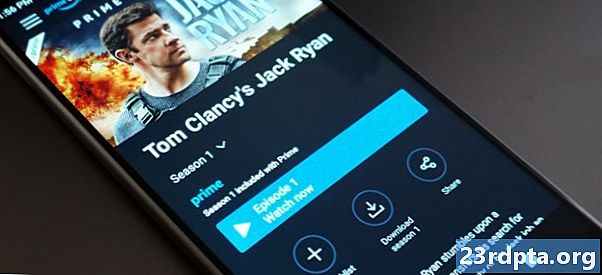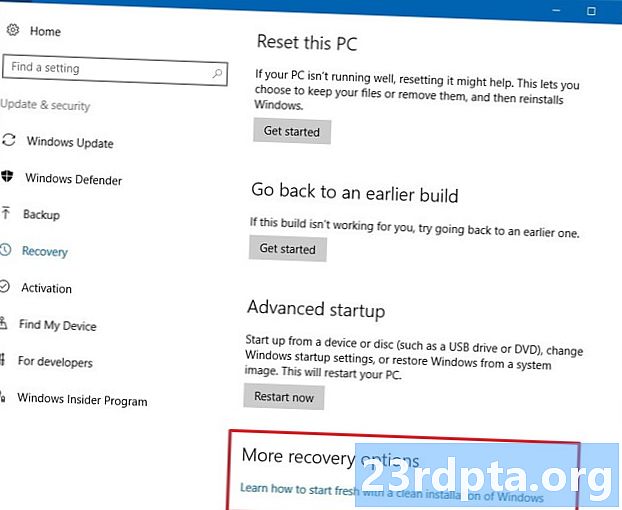
Innehåll
- Innan vi börjar
- Metod 1 - Återställ OS
- Metod 2 - Från återhämtning
- Metod 3 - Installera om Windows 10 med en återställningsenhet
- Skapa din egen återställningsenhet
- Installera om Windows 10 från en återställningsenhet
- Metod 4 - Med en installationsenhet
- Skapa eller få en installationsenhet
- Använd installationsenheten för att installera om Windows 10 igen

Det finns många skäl till att du kan behöva installera om Windows 10. Du kan ha en viss avmattning från operativsystemet, det kan vara någon form av korruption, eller kanske har du något skadligt program som du inte kan fixa. Oavsett anledning är det helt möjligt att göra och det är inte så svårt. Här är alla metoder för att installera om Windows 10 igen!

Innan vi börjar
Innan du är redo att installera om Windows finns det några saker du bör göra först. Beroende på skadnivån kan du naturligtvis inte göra allt detta, men vi kommer ändå att rekommendera det ändå:
- Säkerhetskopiera dina data - En fullständig systemtorkning kommer att ta bort alla appar och filer på din dator. Du bör försöka säkerhetskopiera allt till en flash-enhet eller extern hårddisk om du kan.
- Länka din Windows 10-produktnyckel till ditt Microsoft-konto - Microsoft använder detta som en slags valideringsmetod. Du kanske inte kan aktivera Windows 10 om du inte gör det.
- Ge dig själv lite tid - Det tar en stund att installera (eller återställa) ett helt operativsystem. Se till att du inte försöker detta strax före sängen eller under din lunchpaus på jobbet.
Så här kopplar du din Windows 10-produktnyckel till ditt Microsoft-konto:
- Öppen inställningar, Klicka på Uppdatering och säkerhetoch klicka sedan på Aktivering. Se till att din nuvarande kopia av Windows är aktiverad.
- Nästa, öppna inställningar och navigera till konton och då Du Info. Välj alternativet för att logga in med ditt Microsoft-konto. Följ processen tills du är inloggad på ditt Microsoft-konto.
- Återvänd till Uppdatering och säkerhet och klicka på Aktivering. Menyn ska säga att din licens är länkad till ditt Microsoft-konto. Ge din dator en omstart om den inte visas omedelbart.
Okej, vi är redo att installera om Windows 10 igen!

Metod 1 - Återställ OS
Återställa operativsystemet fungerar precis som fabriksinställning av en telefon. Det tar bort allt utom bas OS-komponenterna och startar om som om du just installerade Windows för första gången. I många fall är detta lättare, snabbare och säkrare än att installera om Windows 10. Så här görs det:
- Öppen inställningar, navigera till Uppdatering och säkerhet. Klicka på. I vänstra marginal Återhämtning alternativ.
- Det första alternativet överst bör vara att Återställ den här datorn.
- Klicka på Komma igång knapp. OS kommer att ge dig möjlighet för en fullständig återställning för att ta bort allt eller en mjuk återställning som låter dig behålla dina filer. Välj den du vill ha.
- Fortsätt följa anvisningarna tills systemet börjar återställa.
När det är klart är det i princip som att slå på din dator för första gången igen. Detta avinstallerar alla dina appar, återställer dig till lager i Windows 10 och lindrar många problem i processen. Du behöver inte alltid behöva en fullständig ominstallation.
Full genomgång om hur du återställer Windows 10

Metod 2 - Från återhämtning
Ibland är skadan så dålig att du inte kan komma in i operativsystemet. Oroa dig inte, det finns fortfarande många saker du kan göra. Återigen är den enklaste och snabbaste metoden att återställa datorn, men den här gången från återställningsalternativen.
- Windows 10 bör omedelbart börjaAvancerade startalternativ läge om det inte annars kan starta upp. Om detta inte lyckas bör det ge dig möjlighet att göra det om det helt enkelt inte kan starta Windows. Om du kan starta i Windows, fortsätt med metod 1 ovan.
- FrånAvancerade startalternativ, bör du kunna återställa datorn exakt som du kan i metod 1. Välj den helt enkelt från listan med alternativ och följ anvisningarna som vanligt.
Den första och den andra metoden är hårda återställningar, men inte tekniskt installerade. De rekommenderas dock starkt som ett första felsökningssteg eftersom du inte behöver installera om Windows 10 och förlora all information under processen.

Metod 3 - Installera om Windows 10 med en återställningsenhet
Okej, så att återställa din dator är inte något du kan göra. Nu är vi redo för fler hardcore-alternativ, som en verklig ominstallering av Windows 10. Det första steget här är att få tag på en flash-enhet eller andra medier som kan starta Windows 10. Du kommer utan tvekan att behöva en annan PC för detta om din nuvarande är ur kommission, så låt oss få detta ur vägen först.
Skapa din egen återställningsenhet
Du behöver en flash-enhet och en fungerande Windows-dator för detta. Följ sedan dessa steg:
- Anslut USB-enheten till den fungerande Windows 10-datorn.
- Tryck på startknappen (Windows-nyckeln) och skriv "Skapa en återställningsenhet". Välj alternativet när det dyker upp i sökresultaten.
- Ett fönster dyker upp. Se till attSäkerhetskopiera systemfiler till återställningsenheten alternativet är markerat och tryck nästa.
- Välj USB-enhet från listan med alternativ och tryck påSkapa knapp.
- Efter lite har du en återställningsenhet. Här är Microsofts handledning om du behöver mer förtydligande.
Installera om Windows 10 från en återställningsenhet
- Anslut återställningsenheten till datorn du försöker fixa.
- Tryck påESC för att öppna din startmeny. Välj USB-stick med din återställningsenhet. Observera att din dator kanske använder en annan knapp änESC som sin startnyckel.
- När du har startat väljer du tangentbordslayouten så får du åtkomst till återställningsmenyn.
- VäljFelsökning först dåÅterställning från en enhet. Följ anvisningarna för att få din återhämtning igång.
- Denna metod är i princip samma som en hård återställning. Du kommer att förlora alla dina appar och filer.
Din dator ska fungera som om den hade återställts från fabriken efter att allt detta är gjort. Du laddar Windows 10 för första gången, loggar in på ditt Microsoft-konto och börjar processen för att återställa dina appar och filer om du säkerhetskopierade dem.

Metod 4 - Med en installationsenhet
Detta är förmodligen den mest hardcore-metoden för att installera om Windows 10 igen och det är den vi bara rekommenderar om du vill ha en full torkning. Det kommer att rensa din C-enhet helt och starta dig från benbeståndet. Du måste ladda ner några drivrutiner igen, tillsammans med all programvara för att hantera saker som fläkthastighet eller tangentbordbelysning. Se till att du säkerhetskopierar filer eftersom du inte får tillbaka dem med den här.
Okej, så gör du det. Du behöver minst en fungerande dator och en flash-enhet för detta.
Skapa eller få en installationsenhet
- Ladda ner Microsoft Media Creation Tool genom att klicka här. Du bör också ansluta din flash-enhet och se till att den är större än 8 GB.
- Kör Media Creation Tool med administratörsbehörighet.
- Följ anvisningarna tills det frågar om du vill uppgradera din dator eller skapa installationsmedia. Välj att skapa installationsmedia.
- Fortsätt följa anvisningarna tills det frågar om du vill ha en ISO eller använda en flash-enhet. Vi rekommenderar en flashenhet, men du kan välja en ISO om du tänker bränna en DVD istället.
- Fortsätt att följa anvisningarna så gör verktyget installationsenheten för dig. Det kommer att ta lite tid så gå och ta ett mellanmål medan du väntar. När du är klar har du en Windows 10-installationsenhet.
- Alternativt kan du köpa en DVD-kopia eller USB-kopia från Amazon. De är dock dyra.
Använd installationsenheten för att installera om Windows 10 igen
Det finns några olika metoder och de bästa beror på om din dator startar eller inte. Om den startar följer du dessa steg:
- Öppna din webbläsare, navigera till flashenheten och dubbelklicka (eller högerklicka och välj Öppna)Inrätta fil.
- Följ instruktionerna som normalt. Installationsprocessen hittar uppdateringar och kontrollerar att din dator är redo för installation.
- Det kommer att fråga dig vid någon tidpunkt om du vill behålla eller byta ut vissa filer. Klicka påÄndra vad du ska behålla uppmanas att behålla dina appar och filer, bara dina filer eller att torka allt.
- Bekräfta dina val och du är på väg till tävlingarna. Din dator startar om flera gånger under installationen.
Om din dator inte startar följer du dessa steg:
- Slå på din dator och tryck påESCför att se startmenyn. Din bärbara dator eller PC kan använda en annan nyckel för detta.
- Alternativt kan du starta in din BIOS genom att trycka påDEL knapp vid start och sedan välja att starta från USB eller DVD därifrån. Din dator eller bärbar dator kan använda en annan nyckel för att starta in BIOS.
- Starta från ditt installationsmedium (USB eller DVD) via BIOS eller startmenyn.
- En Windows-installationsskärm bör visas. Välj språk, tidsformat och tangentbordslayout och klicka sedan påNästa.
- Nästa skärm kräver att du anger din produktnyckel. Laptopägare kan hitta detta på klistermärket på undersidan av sin maskin. Skrivbordsägare måste hitta sin nyckel. Du kan hoppa över det här steget och ange det senare om du inte har det just nu. Klicka på enderaHoppa eller Nästa efter behov. Acceptera licensvillkoren på nästa skärm och klicka påNästaockså.
- Du kan nu välja attuppgradering ellerBeställnings installera Windows 10. En uppgradering håller dina filer, appar och andra data med en ominstallation av Windows 10. En anpassad installation kommer att torka din maskin helt ren och starta dig från ingenting. Välj den du vill ha.
- Fortsätt följa anvisningarna. Uppgraderingsinstallationen är ganska självförklarande. Men den anpassade installationen är lite mer komplicerad. Klicka här för att se en tutorial från skärm för skärm från Microsoft.
Din dator bör starta om flera gånger under processen och så småningom starta i Windows 10. Fortsätt att installera som du normalt skulle göra.
Kom ihåg att du kan installera Windows 10 när du vill, men det bör bara användas sparsamt. Du skriver om hela hårddisken med ett nytt operativsystem och det finns utmaningar som följer med det. Men med tutorials ovan, bör du kunna göra det bra.