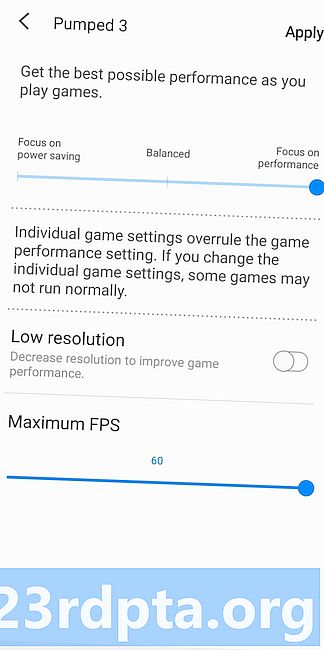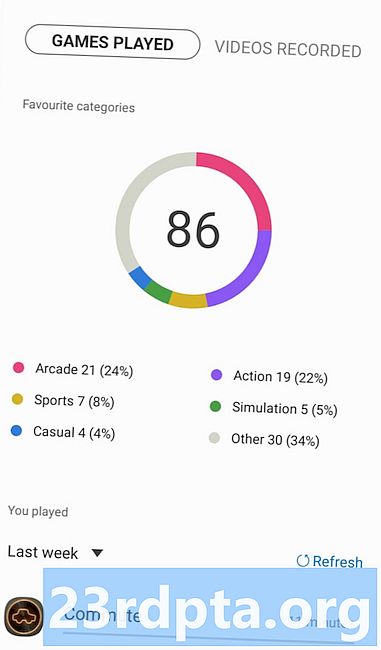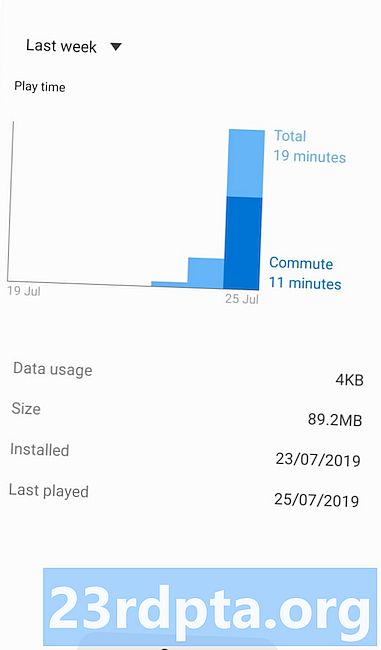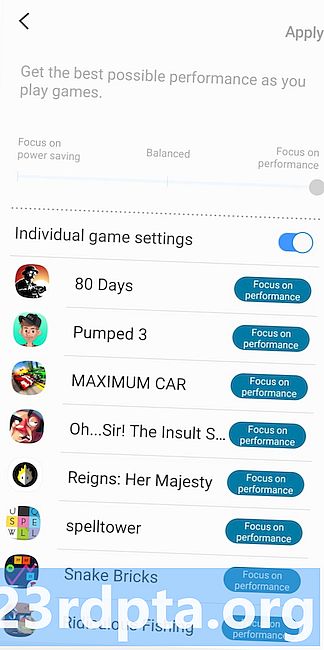
Innehåll
- Samsung Game Launcher: Grunderna
- Använda spelverktyg från Game Launcher
- Använda spelverktyg under spelet
- Dela handlingen
- Kolla in din statistik!

Samsung var en av de första stora smarttelefontillverkarna som implementerade spelrelaterade funktioner på sina enheter. Samsung Game Launcher och Samsung Game Tools-sviten har funnits sedan Galaxy S7 och kan nu hittas på liknande sätt som Galaxy S10.
Sviten finns tillgänglig på alla senaste telefoner från tillverkaren, men var börjar du? Vi har täckt vår Samsung Game Launcher-guide.
Samsung Game Launcher: Grunderna
Samsung Game Launcher är tillgänglig från din Samsung-telefonens applåda. Kan du inte hitta det? Försök sedan söka efter “Game Launcher” via Finder-sökfältet högst upp på appmenyn. Om du fortfarande inte ser appen kan du besöka Inställningar> Avancerade funktioner> Game Launcher och slå på omkopplaren för att aktivera den på din enhet.
Klicka på Game Launcher för att öppna sviten, och appen lägger automatiskt till spel i den här mappen för enkel åtkomst. Appen kommer också att fråga om du vill dölja nämnda spel från applådan, vilket gör det bara tillgängligt via Game Launcher. Gör detta om du vill använda Samsungs app som din enda ingångspunkt för åtkomst till spel.
Ser du inte ett önskat spel eller en app i startern? Klicka sedan på menyn med tre punkter / inställningar i det övre högra hörnet och välj lägg till appar. Härifrån kommer du att presenteras med en lista över appar och spel på din telefon som inte har lagts till i Game Launcher - välj helt enkelt den önskade appen så är du bra att gå. Detta kan vara praktiskt för sidbelastade spel, emulatorer eller spel som helt enkelt inte har upptäckts av Samsung Game Launcher av någon anledning.
Besök Inställningar> Sortera spel, så hittar du möjligheten att sortera titlar alfabetiskt eller efter installationsdatum (senaste först).
Annars kommer du att upptäcka att Game Launcher-huvudmenyn är ganska självförklarande, med den nämnda listan över spel, en roterande karusell av annonser i botten och två knappar under det. Knappen till vänster är en enkel varningsknapp som gör att du snabbt kan tystna aviseringar. Men knappen till höger tar oss till Game Tools.
Använda spelverktyg från Game Launcher
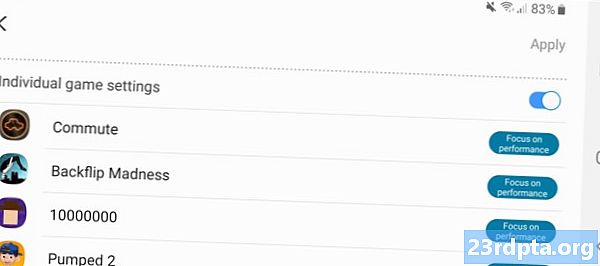
Öppna alternativet Spelverktyg via knappen längst ner till höger så ser du en universal skjutreglage längst upp. Justera reglaget till vänster och din telefon prioriterar energieffektivitet framför prestanda när du spelar, men justera reglaget till höger kommer att fokusera på prestanda. Denna inställning gäller alla spel som erkänns av spelverktyg.
Tack och lov, en enkel kran av individuella spelinställningar Växla under denna reglage visar alternativ för att justera inställningar per spel. Detta är extremt praktiskt om vissa spel fungerar riktigt bra, men andra spel behöver en extra boost, om än på bekostnad av batteriets livslängd.
Klicka på önskat spel för att justera, så kommer du att presenteras med flera alternativ för att justera dess inställningar. Du har strömsparande / prestanda glidaren som tidigare (om än begränsad till den här titeln), samt en låg upplösning växla (minska upplösningen för att förbättra prestanda), och en maximal FPS reglaget. Bildfrekvensen är max vid 60 fps, men du kan stänga ner den hela vägen till 15 fps om du vill. Vi rekommenderar att du byter till 30 fps, även om vissa kanske tål en lägre bildhastighet.
Använda spelverktyg under spelet

Du kan också få tillgång till Samsung Game Tools under ett spel, bara om du inte stött på en sparpunkt ännu. Detta kan göras genom att svepa inåt från kanten på skärmen och knacka på ikonen Spelverktyg i naveln (det är ikonen med gamepad-ikoner).
När du har tryckt på ikonen för spelverktyg i spelet, bör du se en ny meny dyka upp över ditt nuvarande spel. Den här menyn ger alternativ för att blockera varningar, låsa navelknappar (hem, tillbaka, recents), inaktivera skärmberöring och spela in skärmdumpar / video (mer om det på lite).
Testa den nya OnePlus-appen Game Space
Du kommer också att märka en skärmberöringslåsikon i själva navigeringsfältet (bredvid recents-tangenten), men du kan ändra ikonen till ett antal andra genvägar om du så önskar. Detta kan göras genom att öppna Game Tools i spelet och sedan trycka på Inställningar> Genvägaroch sedan önskad genväg. Andra genvägar som kan placeras i naven är navelås, skärmdump, inspelning och popup-panel.
Starta spelverktyg när du spelar ett spel, och förutom menyn Spelverktyg hittar du också en flytande rad med appgenvägar på vänster sida av skärmen. Klicka på trepunktsmenyn i den här fältet så kan du anpassa appgenvägarna här och lägga till liknande YouTube, Discord, Chrome och andra appar om du vill. Detta är praktiskt om du snabbt vill dela fångade medier eller om du vill ha ett sömlöst sätt att söka efter ett genomgång.
En sak du inte kan göra när du aktiverar spelverktyg i spelet är justera visuella inställningar som upplösning och bildhastighet. Du måste starta spelverktyg via Game Launcher för att tänka på dessa alternativ.
Dela handlingen

Samsung inkluderar även inbyggd videoinspelning och skärmdumpfunktion i spelverktyg, tillgängliga på flera sätt. Vill du ha en skärmdump eller två? Sedan kan du antingen använda power + volume up combo för att snabbt ta en screengrab, eller så kan du aktivera Game Tools-menyn i spelet via föregående metod (dra in från skärmkanten, tryck på Game Tools-ikonen) och välj sedan skärmdump alternativ. Du kan också justera skärmdumpens upplösning (100%, 50%, 25%) från spelverktygets spelmeny via Inställningar> Skärmdumpsupplösning.
Vill du spela in en video från din spelsamling? Aktivera menyn Spelverktyg i spelet och tryck på spela in. Att stoppa klippet är också ett fall av att aktivera överlägget och knacka sluta. Du kan justera olika videoinställningar från popup-fönstret Game Tools genom att knacka på Inställningar> Spela in. Härifrån kan du välja att skicka ut klippet som en video eller GIF, växla din selfie-kamera, växla ljud från din mikrofon och justera upplösning / bithastighet / bildförhållande.
Kolla in din statistik!
Samsung Game Launcher-appen erbjuder också en intressant uppdelning av alla spel som spelas på din enhet, tillgänglig genom att knacka på huvud / profilikonen i huvudmenyn till höger. Därefter får du ett cirkeldiagram som delar dina spelade spel via genren.
Rulla nedåt så hittar du en uppdelning av hur länge du spelade varje spel, liksom förmågan att se nämnda vanor genom olika tidsfönster (sju dagar, 30 dagar, allt).Klicka på ett specifikt spel så får du en graf som visar speltid, såväl som installationsstorlek, dataanvändning, installationsdatum och sista gången du spelade det.
Den här menyn ger också användare en genväg till alla videospel som spelats in via inspelade videor men även om du alltid kan hitta dessa videor i galleri-appen också. För att hitta den i galleri-appen måste du leta efter en mapp uppkallad efter spelet du spelade in.
Finns det några andra Samsung Game Launcher-nuggar som är värda att veta? Låt oss veta i kommentaravsnittet nedan!