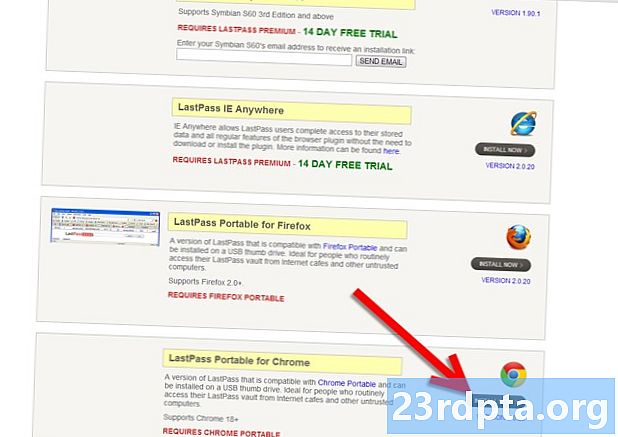Innehåll

Den klickiga delen gör lite mer än att hjälpa dig ta bort S-pennan från anteckningen.
Låt oss börja med några snabba specifikationer om själva S-Pen - specifikt den som kom med Galaxy Note 9. Vissa av dessa specifikationer överförs från tidigare generationer och några är helt nya. Naturligtvis förväntar vi oss att Galaxy Note 10 S-Pen kommer att förbättra även dessa specifikationer.
- Årets S-Pen ansluter till telefonen med Bluetooth, en ny funktion under 2018. Naturligtvis lever den fortfarande inom enhetens kropp till skillnad från de flesta av sina konkurrenter.
- Det får ström från ett superkondensatorbatteri istället för de klassiska litiumjonbatterierna i Microsoft Surface Pen eller Apple Pencil. Samsung påstår att en laddning tar bara 40 sekunder.
- En full laddning möjliggör upp till 30 minuters användningstid eller 200 knappklick. Användare får ett meddelande när batteriet är 20 procent för att påminna dem om att ladda.
- Den använder en trådlös laddningsmetod medan den vilar i enhetens kropp för att ladda. Det skiljer sig från Note 9: s trådlösa laddningsmetod. Således kan du inte ladda en S-Pen med telefonens trådlösa laddare.
- Samsung uppskattar att den använder 0,5 mAh per full laddning. Med andra ord, S-Pen bör inte påverka din batteritid alls, även om superkondensatorer sakta tappar laddningen över tid. Som referens är 0,5mAh 1/8000: e av 4 000 mAh-batteriet i anmärkning 9.
- S-Pen fungerar fortfarande utan kostnad. Du tappar bara fjärrfunktionerna tills du laddar upp S-Pen igen.
- Spetsen på S-Pen är 0,7 mm tjock. Den registrerar också upp till 4 096 trycknivåer. Detta är i nivå med Microsoft Surface Pen 2 och de flesta Wacom-surfplattestilier.
- 2018 S-Pen finns i fyra färger - gul och havsblå, lavendel, svart och brun. Tryck på länkarna för att kolla in dem på Amazon. De varierar i pris från $ 40 till $ 50. De bestämmer också din primära skrivfärg, men vi kommer att prata om det senare.
- Avståndet med S-Pen med Bluetooth är 30 fot.
- Ett lite känt inslag i S-Pen är dess flera tips. Varje nyligen genomförd Galaxy Note-enhet har ett litet dragverktyg som du kan använda för att ta bort S-Pen's tip, som du sedan kan vända. Standardvärdet är en mjuk gummispets, men du kan vända den för en hård plastspets. Dragverktyget borde finnas i rutan som Galaxy Galaxy kom in i.
Grundläggande funktioner

Direktskrivningsinmatning är exakt vad namnet säger att det är.
-

- Det här är Air View som visar alternativ för fjärrkontroll i Google Chrome.
-

- Direktskrivningsinmatning är exakt vad namnet säger att det är.
-

- PENUP är ett socialt nätverk och ritapp för S-Pen-ägare. Det är okej.
-

- Skärm av memon kan sparas som vanliga anteckningar eller lämnas där för framtida referens.
S-Pen har många olika grundfunktioner. Dessa fungerar i princip hela tiden, och du kan slå på och av dem i inställningsmenyn.
Fågelperspektiv - Med Air View kan du hämta snabb information genom att flytta pekpennan nära informationsbitar. Det fungerar bäst i Samsungs kalender- och galleri-appar. Vi har inte sett att det fungerar bra med appar från tredje part, som Google Kalender eller Google Drive.
Direktskrivningsinmatning - Här kan du fylla i textfält på din telefon med faktiskt skrivande. Håll bara musen över ett tomt textfält tills ikonen dyker upp. Klicka på det så kan du börja skriva ut saker istället för att skriva in det.
Skärm av memo - En klassisk Obs-funktion. Du kan ta anteckningar på din enhet utan att låsa upp skärmen. Simpy ta bort S-Pen medan skärmen är av och följ anvisningarna på skärmen för att använda funktionen. Du kan spara dessa anteckningar i Samsungs anteckningsapp, spela in flera anteckningar, radera det du skrev och till och med ändra den digitala bläckens tjocklek.
höjpenna - Detta är ett socialt nätverk av sortering för Samsung Note-ägare. Du kan skapa ritningar, färglägga befintliga ritningar och dela dina konstverk över hela kollektivet. Den levereras på enheten, men du kan avinstallera den om du inte vill ha den. Det är också tillgängligt i Google Play Store om du ändrar dig.
Ändra S-Pen-färgfärg - Du kan faktiskt ändra färgen på den digitala bläcket för din enhet. Tyvärr är dina enda två alternativ pennans faktiska, fysiska färg och vita. Du kan köpa ytterligare S-pennor i olika färger om du måste. Detta är emellertid bara ett problem i appar som inte låter dig ändra färger, till exempel skärmavläsningsfunktionen. Med Samsung Notes kan du ändra färg, liksom de flesta andra appar med pekfunktionalitet. Det är halt, men inte heller något stort.
Synlig pekare - Du kan ställa in enheten så att den visar en pekargrafik när S-Pen är tillräckligt nära skärmen. Detta är en gammal funktion och är som standard på.
Air Command-funktioner
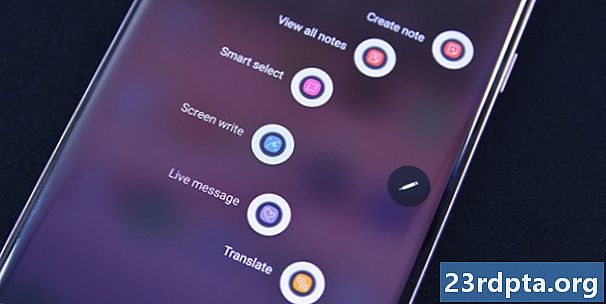
-

- Klicka på den här knappen i Air Command-menyn för att snabbt komma åt S-Pen-inställningarna.
-

- Detta är Air Command, det viktigaste användargränssnittet för de flesta av S-Pen's funktioner
-

- Screen Writing tar en skärmdump och låter dig sedan skriva över det hela.
-

- S-Pen Translate använder Google Translate och vi uppskattar det.
Luftkommando - Detta är det ursprungliga gränssnittet för att använda alla de olika funktionerna. Det visas som standard genom att ta bort S-Pen från enheten medan skärmen är på. Det finns en roterande UI med alla alternativ. Du kan inaktivera detta i inställningarna om du verkligen vill, men vi kan inte föreställa oss varför du skulle göra eftersom många av dessa funktioner inte finns någon annanstans i UI.
anteckningar - Det är en Galaxy Note-enhet, så du kan naturligtvis ta anteckningar. Det finns två Air Command-funktioner för anteckningar. Den första skapar en ny anteckning och den andra öppnar Samsung Notes-appen för att se tidigare anteckningar. Anteckningar synkroniseras över enheter via ditt Samsung-konto om du köper en ny Note-enhet senare.
Skärmskrivning - Skärmskrivning tar en skärmdump av hela skärmen. Det öppnar omedelbart ett gränssnitt där du kan skriva på skärmdumpen. Därifrån kan du spara det, dela det eller stilisera det på andra sätt.
Smart Select - Smart Select är vårt favorit sätt att ta en skärmdump. Du kan använda S-Pen för att rita en form var som helst på skärmen och telefonen kommer att ta bilder bara den delen av skärmen. Det här är så mycket bättre än att ta superhöga skärmdumpar och beskära det när du bara behöver lite extra information. Det finns också ett alternativ att fånga animering inom ett definierat område. Smart Select förvandlar det till ett GIF för enkel delning. På allvar är Smart Select fantastiskt.
Översätt - En användbar men ganska nischfunktion. Du svävar över S-pennan över ett ord på ett främmande språk och översätt, ja, översätter det. Den använder Google Translate, och vi uppskattar Samsung som använder något beprövat och sant. Du kan också lyssna på ordet med den lilla ljudikonen bredvid översättningen.

Klicka på den här knappen i Air Command-menyn för att snabbt komma åt S-Pen-inställningarna.
-

- Funktionen Magnify är super användbar för dem som inte kan se bra.
-
- Live skapar GIF. Det är inte produktivt, men vi älskar det.
-

- Så ser Bixby Vision ut när du använder S-Pen.
Förstora - Detta är en annan användbar men nischfunktion. Håll muspekaren över allt och Magnify kan göra det större och lättare att läsa. Detta är en anständig tillgänglighet. Du kan förstora saker med 150 procent, 200 procent, 250 procent och 300 procent. Det finns också en växling för att ändra något på hur området förstoras, men vi kunde inte säga mycket om skillnaden. Förstoringsfönstret är också en anständig storlek.
Blick - Glance är ett utmärkt verktyg för multi-tasking. Det gör att alla appar fungerar i bild-i-bild-läge. Öppna en app, engagera Glance och appen blir en liten miniatyrbild. Håll muspekaren över miniatyren för att se appen igen i hemsidan. Flytta helt enkelt den lilla rutan med S-Pen för att sätta tillbaka den i Glance-läge.
leva - Live är en rolig liten funktion som debuterade för ett par år sedan. Skriv ut en missive eller rita en enkel bild så kommer din Note-enhet att förvandlas till en GIF. GIF kan delas överallt och fungerar oavsett var GIF fungerar. Detta har inget produktivitetsvärde, men det är kul. Detta fungerar också med Samsungs AR Emoji-funktion och du kan också skriva på bilder du har på din Note-enhet.
Bixby Vision - Den här är lite polariserande. Bixby Vision är avsett att identifiera saker på din telefonskärm och visa dig information om det, som shoppinglänkar. Det är extremt träffat eller missat och ärligt talat fungerar inte så bra. Den bästa användningen är att extrahera text från en bild med OCR eller skanna en QR-kod. Resten av dess funktioner är helt enkelt inte redo för prime time ännu.
Lägg till din egen - Med Air Command kan du lägga till dina egna appar till det roterande hjulet av S-Pen godhet. Vi rekommenderar att du lägger till appar du använder pennan med mycket. För våra tester har vi till och med lagt till spelet Draw Something eftersom vi använder pennan mycket med det spelet.
Öppna S-Pen-inställningarna - När Air Command öppnas kan du klicka på kugghjulet i det övre vänstra hörnet för att komma åt alla S-Pen olika inställningar. Det är det snabbaste sättet att komma till dessa inställningar.
Hårdvarufunktioner
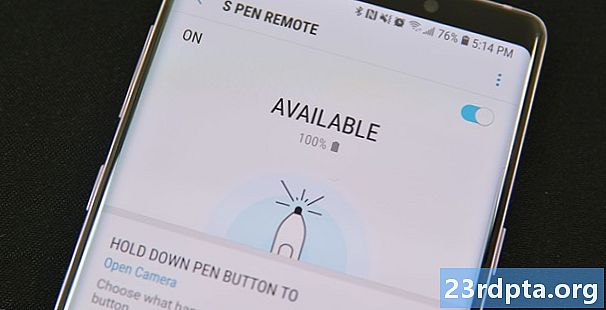
S-Pen-fjärrmenyn är också det bästa stället att kolla in S-Pen-batterinivåerna.
-

- Det här är Air View som visar alternativ för fjärrkontroll i Google Chrome.
-

- Om din S-Pen kopplas bort från anteckningen, förbered dig för att se den här skärmen.
-
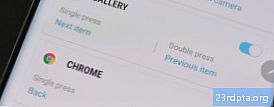
- Många appar har enskilda S-Pen-fjärrfunktioner.
-

- Du kan låta S-Pen öppna valfri app genom att hålla ner fjärrknappen.
Det finns några extra små hårdvarufunktioner. Det här avsnittet brukade vara ganska tråkigt, faktiskt. Men tillägget av ett batteri, Bluetooth och fjärrfunktioner lagt till mycket mer saker till denna kategori med Samsung Galaxy Note 9.
Larm när förlorat - Det här är en hårdvarufunktion från äldre versioner av S-Pen. När den tas bort från enheten och separeras från den kommer Galaxy Note ständigt att påminna dig om att den saknas tills du sätter tillbaka den. Det är ett bra sätt att undvika att förlora det - det är ju ett dyrt tillbehör.
Energisparläge - Detta är aktiverat som standard. Galaxy Note försöker inte upptäcka närvaron av din S-Pen medan den är i telefonen. Detta bevarar värdefull batteritid genom att inte köra en redundant uppgift. Du kan inaktivera detta om du verkligen vill i inställningsmenyn.
Ljud och vibration - Du kan ställa in Galaxy Note så att det hörs ljud och vibrerar något när du tar bort S-Pen från dess hölster. Båda dessa inställningar är inställda på som standard.
Lås upp med S-Pen - Du kan ställa in enheten så att den låses upp med S-Pen istället för en PIN-kod, lösenord, fingeravtrycksskanner och så vidare. Det är ett snyggt trick, men vi rekommenderar det inte. Det är inte bra att hålla nyckeln med låset, så att säga.
-
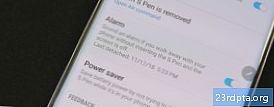
- Här är alternativet Alarm och Power Saver Mode för S-Pen.
-

- Du kan låsa upp din anteckning med S-Pen om du vill. Vi tycker dock att det är en dålig idé att hålla nyckeln med låset.
-

- Här är inställningarna för ljud och vibration. Vi rekommenderar att du bara lämnar dem ensamma.
Fjärrfunktioner - Galaxy Note 9-varianten av S-Pen introducerade fjärrfunktioner. Detta är användbart på två sätt. Den första är att låta S-Pen utföra uppgifter inuti vissa appar. Det fungerar med många appar som Microsoft Office, Google Chrome och många andra. Du kan se tillgängliga kontroller i inställningsmenyn. De kommer automatiskt att dyka upp för alla appar du har som kan använda dem.
Ändra fjärrfunktioner - Du kan också anpassa alla appar som använder fjärrfunktioner. Varje app kan ha upp till två funktioner med en enda tryckning och ett dubbeltryck på S-Pen-knappen. Dessa kan anpassas i fjärrinställningarna för S-Pen. Populära exempel inkluderar framåt i en presentation med ett enda klick och bakåt en bild med ett dubbelklick. Jag har min tester-enhet inställd på att ett enda klick ska gå tillbaka en sida i Google Chrome och vidarebefordra en sida om jag dubbelklickar.
Öppna appar med fjärrkontrollen - Du kan också ställa in S-Pen så att den öppnar en app med ett långt tryck på fjärrknappen. Till skillnad från den faktiska fjärrfunktionen kan du öppna vilken app du vill med den här inställningen, men bara en åt gången. Aktien Samsung kamera-appen är standard.
Kontrollerna är inte begränsade till bara en app - Varje app som kan använda fjärrkontrollens funktionalitet fungerar. Du kan växla från kameraappen till PowerPoint och sedan över till Chrome utan hicka. Alla appar som är kompatibla med S-Pen fungerar såvida du inte stänger av den.
Fjärrkontroller - S-Pen har huvudkontroller för kameror och musikuppspelning. Dessa bör fungera i alla appar med en kamerafunktion eller musikuppspelningsfunktion. Även om det inte har officiellt stöd fungerar ett klick för att ta en bild i Snapchat. Musikuppspelning fjärrkontroll fungerade i alla musik- och podcast-apparna jag försökte (Samsung Music, Pulsar, Google Play Music, YouTube och till och med Pocket Casts). Du kan stänga av dessa, men du kan inte konfigurera dem så mycket.
S-Pen har hållit sig relevant i mer än ett halvt decennium av smarttelefoninnovation. Människor älskar det nu så mycket som de gjorde då. Det kan göra ett gäng snygga grejer och vi kan inte vänta med att se vad Samsung har i väntetid för den här snygga lilla pennen.
Om vi missade några fantastiska funktioner, berätta om dem i kommentarerna!