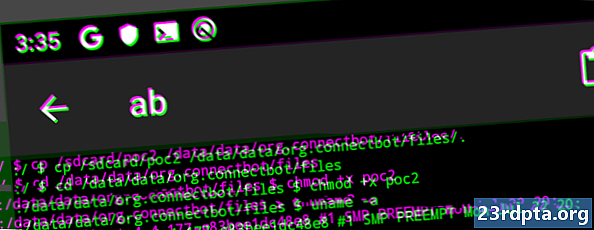Innehåll
- Använd den inbyggda felsökaren (Kontrollpanelen)
- Använd den nedladdningsbara felsökaren
- Bekräfta att Windows Update-tjänster körs
- Ändra din DNS
- Inaktivera automatiskt uppdateringar tillfälligt
- Kör kommandona DISM och SFC
- Starta om Wuauserv och relaterade tjänster
- Radera filer från katalogen för programdistribution
- Använd en återställningspunkt
- Återställ din dator

2. Välj Uppdatering och säkerhet.

3. Välj Felsökning.
4. Välj Windows uppdatering listas under Kom igång.
5. Klicka på Kör felsökaren knapp.
6. Vänta till Windows 10 för att diagnostisera problemet och Följ instruktionerna.
Använd den inbyggda felsökaren (Kontrollpanelen)

1. Typ Kontrollpanel i Cortanas sökfält i aktivitetsfältet.
2. Klicka på Kontrollpanel skrivbordsprogram i resultaten.

3. Klick Visa av i det övre högra hörnet och välj Stora ikoner.
4. Välj Felsökning.

5. Klicka påVisa alla länk listad till vänster.

6. Klick Windows uppdatering längst ner på listan.
7. Klick Avancerad i popup-fönstret.
8. Kolla upp Tillämpa reparationer automatiskt.
9. Klick Nästa.
10. Låt verktyget diagnostisera problemet och Följ instruktionerna.
Använd den nedladdningsbara felsökaren

1. Ladda ner Microsofts felsökare för Windows Update här. Filen ska läsa wu10.diagcab.
2. Starta verktyget och klicka Avancerad.

3. Kolla upp Tillämpa reparationer automatiskt.
4. Klick Kör som administratör.
5. Klick Nästa.
6. Låt verktyget diagnostisera problemet och Följ instruktionerna.
Bekräfta att Windows Update-tjänster körs

1. Håll ner Windows-nyckel och tryck på “R” -tangent.
2. Skriv tjänster.msc och klicka OK (eller tryck på Enter) i popup-rutan Kör.

3. Bläddra ner till Windows uppdatering.
4. Högerklicka på tjänsten och välj Egenskaper.

5. Uppsättning Uppstartstyp som Automatisk i popup-fönstret.
6. Om Servicestatus läser stoppad, Klicka på Start knapp.
7. Klick Tillämpa ochOK.

8. Lokalisera Bakgrund Intelligent överföringstjänst.
9. Högerklicka på tjänsten och välj Egenskaper.

10. Uppsättning Uppstartstyp som Automatisk i popup-fönstret.
11. Om servicestatusen läser stoppad, Klicka på Start knapp.
12. Klick Tillämpa och OK.

13. Lokalisera Kryptografiska tjänster.
14. Högerklicka på tjänsten och välj Egenskaper.

15. Uppsättning Uppstartstyp som Automatisk i popup-fönstret.
16. Om servicestatusen läser stoppad, Klicka på Start knapp.
17. Klick Tillämpa och OK.
18. Stäng de tjänster verktyg.
19. Starta om din dator.
Ändra din DNS
Du kan ha problem med din internetleverantör (ISP) och dess Domain Name System (DNS) -server. DNS översätter namn som androidauthority.com till numeriska webbadresser i en delad katalog som används av servrar över hela världen. Din ISP: s DNS-servrar kan ha pågående tekniska problem, är föråldrade med gammal DNS-information eller överbelastade med trafik. Här kommer vi att förbikoppla din Internetleverantör och använda DNS-servrar som underhålls av Google.
1. Typ Kontrollpanel i Cortanas sökfält i aktivitetsfältet.
2. Klicka på Kontrollpanelen skrivbordsapp i resultaten.

3. Välj Nätverk och internet (Kategorivy) i följande fönster.

4. Välj Nätverks-och delningscenter.

5. Klicka sedan på Ändra adapterinställningar listad till vänster.

6. Välj din nätverksanslutning.
7. Högerklicka och välj Egenskaper.

8. Välj Internetprotokoll version 4 (TCP / IPv4) och klicka på Egenskaper knapp.
9. Gör det möjligt Använd följande DNS-serveradresser.
10. För Föredragen DNS-server, stiga på 8.8.8.8.
11. För Alternativ DNS-server, stiga på 8.8.4.4.
12. Klick OK.
Inaktivera automatiskt uppdateringar tillfälligt
Windows Update-problem kan komma från Microsoft. Genom att inaktivera automatiska uppdateringar hämtar inte din Windows 10 PC uppdateringar under ett visst antal dagar medan Microsoft löser sina distributionsproblem. Detta är också ett bra sätt att förhindra Windows 10 från att automatiskt installera botched-uppdateringar.

1. Klick Start och välj ikonen "kugghjul" på Start-menyn. Detta öppnar inställningar app.

2. Välj Uppdatering och säkerhet.

3. Klicka på Avancerade alternativ länk.

4. Växla på Pausa uppdateringar. Detta kommer att stoppa uppdateringarna i 30 dagar.
5. Du kan uppdatera funktionsuppdateringar (Uppdatering oktober 2018 etc.) i upp till 365 dagar.
6. Du kan skjuta upp kvalitetsuppdateringar (säkerhetsfixar, korrigeringar) i upp till 30 dagar.
Kör kommandona DISM och SFC
Förkortning för service och hantering av distribueringsbilder, DISM-verktyget skannar och fixar problem relaterade till Windows 10-skivavbilden, som vanligtvis finns på din dator i en dold partition. Windows 10 använder skivavbilden för att installera eller ta bort huvudkomponenter och fixa skadade systemfiler. Samtidigt kontrollerar System File Checker-verktyget, eller SFC, integriteten för kärnkomponenterna i Windows 10 och fixar eventuella problem.
1. Typ Kommandotolken i Cortanas sökfält i aktivitetsfältet.
2. Högerklicka på den resulterande stationära appen och välj Kör som administratör på menyn.
3. Klick Ja på Kontroll av användarkonto dyka upp.

4. Skriv in följande kommando och tryck på Stiga på:
DISM / Online / Cleanup-Image / RestoreHealth

5. Skriv in följande kommando och tryck på enter:
sfc / scannow
6. Stäng Kommandotolken.
7. Kör Windows uppdatering.
Starta om Wuauserv och relaterade tjänster

1. Skriv kommandotolken i Cortanas sökfält i aktivitetsfältet.
2. Högerklicka på den resulterande stationära appen och välj Kör som administratör på menyn.
3. Klick Ja på Kontroll av användarkonto dyka upp.
4. Typ följande kommandon var för sig:
- netstopp wuauserv
- netstopp cryptSvc
- netstoppbitar
- net stop msiserver
- ren C: Windows SoftwareDistribution SoftwareDistribution.old
- ren C: Windows System32 catroot2 catroot2.old
- nettstart wuauserv
- net start cryptSvc
- netto startbitar
- netstart msiserver
5. Stänga kommandotolken.
6. Omstart din dator.
Radera filer från katalogen för programdistribution
Det är här Windows 10 tillfälligt lagrar filer som behövs för att installera uppdateringar. Precis som du ibland behöver rensa en webbläsares cache för att lösa anslutningsproblem, kan skadade filer i den här mappen orsaka problem med Windows Update. Att rensa bort denna cache tvingar Windows 10 att ladda ner och använda nya filer.

1. Håll ner Windows-nyckel och tryck på “R” -tangent.
2. Skriv tjänster.msc och klicka Stiga på i Springa popup-box.

3. Rulla ner till Windows uppdatering service.
4. Högerklicka på tjänsten och välj Sluta.

5. LokaliseraBakgrund Intelligent överföringstjänst.
6. Högerklicka på tjänsten och välj Sluta.

7. Öppen Utforskaren, men stäng inte tjänster fönster.
8. Dubbelklicka på din primära enhet för att få åtkomst till innehållet.
9. Dubbelklicka på Windows-mapp att öppna.
10. Rulla ner till Software mapp.
11. Högerklicka i mappen och välj Radera. Om du känner dig obekväm när du tar bort den här mappen öppnar du den och tar bort dess innehåll istället.
12. Återgå till tjänster fönster och omstart de Bakgrund Intelligent överföringstjänst ochWindows uppdatering tjänster.
Använd en återställningspunkt
Windows 10 skapar vanligtvis en återställningspunkt innan någon uppdatering. Med den här funktionen kan du skicka den oroliga datorn tillbaka till tiden innan den uppdatering, drivrutin eller program som installerats som för närvarande bryter Windows Update.

1. Typ Skapa en återställningspunkt i Cortanas sökfält i aktivitetsfältet.
2. Välj Skapa en återställningspunkt (Kontrollpanelen) resultat.

3. Klicka på Systemåterställning knapp.

4. Klick Nästa i popup-fönstret.

5. Välj en återställningspunkt.
6. Klicka på Sök efter berörda program -knappen för att se vilka program, appar och drivrutiner som kommer att påverkas av förändringen.
7. Klicka på Stänga när skanningen avslutas.
8. Klicka på Nästa knapp.
9. Klicka på Avsluta knapp.
Återställ din dator
Den här metoden återställer din Windows 10-dator tillbaka till sitt ursprungliga uteslutande tillstånd, men du kan välja att behålla dina filer.

1. Klick Start och klicka sedan på ikonen "kugghjul" på vänster sida av Start-menyn. Detta öppnar appen Inställningar.

2. När appen laddas väljer du Uppdatering och säkerhet.

3. Välj Återhämtning till vänster.
4. Klicka på Komma igång-knappen under Återställ den här datorn.

5. Välja att behålla dina filer eller ta bort allt. Processen för att återställa datorn börjar automatiskt.
Det avslutar vår guide om vad du ska göra när Windows Update inte fungerar. För ytterligare Windows 10-tips, kolla in dessa guider:
- Så här strömmar du Xbox One till Windows 10
- Hur man skriver med finns i Windows 10
- Hur du delar upp skärmen i Windows 10