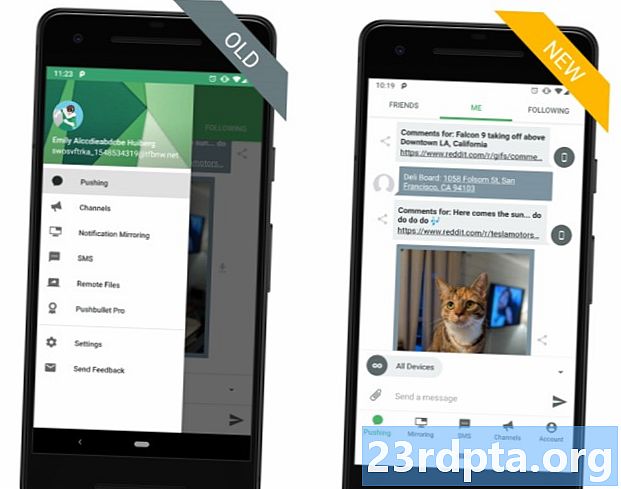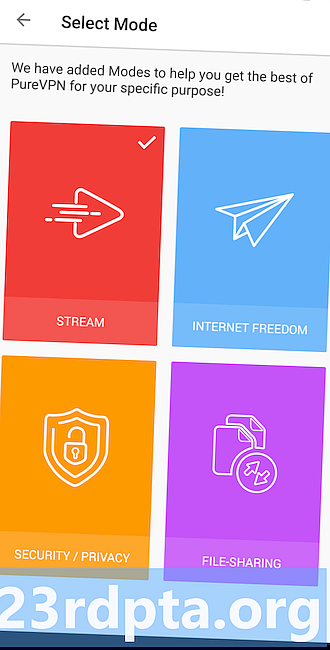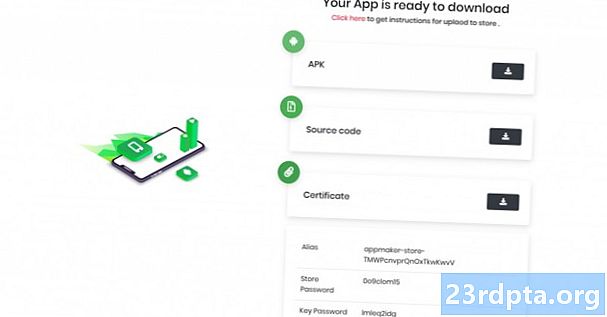Innehåll
- Det är nu - jag behöver hjälp
- YouTube fungerar inte - Fixar för Android-enheter
- Fix nummer 1: Starta om enheten
- Fix nummer 2: Kontrollera din internetanslutning
- Fix nummer 3: Uppdatera operativsystemet
- Fix nummer 4: Rensa appens cache och data
- Fix nummer 5: Kontrollera datum och tid
- Fix nummer 6: Uppdatera YouTube-appen
- YouTube fungerar inte - Fixar för PC (Chrome-webbläsare)
- Fix nummer 1: Uppdatera Chrome
- Fix nummer 2: Kontrollera din internetanslutning
- Fix nummer 3: Slå på JavaScript
- Fix nummer 4: Kontrollera tillägg
- Fix nummer 5: Rensa cache och kakor

YouTube är världens största onlinevideoplattform med mer än 1,5 miljarder inloggade besökare varje månad. Cirka 400 timmars innehåll laddas upp varje minut och över en miljard timmar videor tittas per dag. Så, vad gör du när du upptäcker att YouTube inte fungerar?
Google gör ett bra jobb med att hålla YouTube igång, men det har varit tillfälliga tillfällen då tjänsten går ner. Tyvärr inkluderar Googles instrumentpanel för app inte YouTube, så det kan vara svårt att avgöra om det bara är du. Vi rekommenderar vanligtvis att gå rakt till hästens mun - åtminstone på Twitter. Det officiella Twitter-kontot för @TeamYouTube kommer generellt att ge råd om problem som uppstår.
Om det inte lyckas finns det alltid vår favoritvänteläge: downforeveryoneorjustme.com/youtube.com. Det kommer endast att rapporteras om den faktiska webbplatsen är nere. Så om webbplatsen är uppe, men videor spelas inte kommer du att få blandade resultat från den här webbplatsen.
Det är nu - jag behöver hjälp
Förutsatt att allt är igång, finns det några vanliga problem som kan störa din tjänst. Det vanligaste problemet? Videor spelas inte. Detta kan vara en verklig smärta av uppenbara skäl, särskilt för dem som använder YouTube regelbundet.
Läs nästa: Hur du stänger av YouTube autoplay-videor
Om du har problem med att komma åt YouTube och titta på videor kan du läsa vidare. Här hittar du ett antal korrigeringar för Android-enheter såväl som datorer (Chrome-webbläsare) nedan för de vanligaste problemen du kan stöta på med YouTube.
YouTube fungerar inte - Fixar för Android-enheter
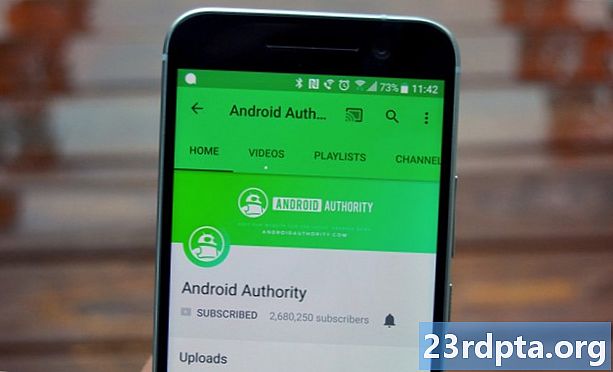
Fix nummer 1: Starta om enheten
Många smartphone-relaterade problem har åtgärdats genom att starta om en enhet. Detta stänger appar som körs i bakgrunden, bland annat som kan orsaka problem du har.
Det är en enkel och snabb lösning som bara tar en minut eller så. Om du tycker att YouTube inte fungerar, tryck helt enkelt på strömbrytaren på enheten och tryck på omstartalternativet som visas på skärmen. När smarttelefonen slås på igen öppnar du YouTube-appen och kontrollerar om problemet har lösts.
Steg för steg instruktioner:
Steg 1: Tryck och håll in strömbrytaren på enheten.
Steg 2: Klicka på omstartalternativet som visas på skärmen.
Steg 3: Försök spela en YouTube-video efter att enheten slås på igen.
Fix nummer 2: Kontrollera din internetanslutning

Anledningen till att videor inte spelas på YouTube kan bero på anslutningsproblem. Om du ser YouTube inte fungerar är det första du bör göra att kontrollera om du är ansluten till internet genom att öppna inställningsmenyn - Wi-Fi eller mobilnät.
Om du inte är det har du precis hittat problemet. Men om du är ansluten kan du försöka söka efter något på Google för att se om du verkligen har tillgång till internet. I vissa fall kan du vara ansluten till ett Wi-Fi-nätverk men det finns fortfarande ingen internetåtkomst på grund av olika skäl - problem med routern, arbete som utförs i nätverket ...
Om du kan söka på Google och utföra andra internetrelaterade uppgifter förutom att besöka YouTube är anslutningen inte skylden.
Steg för steg instruktioner:
Steg 1: Öppna inställningsmenyn för din enhet.
Steg 2: Anslut till en Wi-Fi eller ditt operatörs nätverk - om du inte redan är det.
Steg 3: Öppna YouTube-appen och försök spela en video.
Fix nummer 3: Uppdatera operativsystemet
Det finns en chans, även om den är liten, att om du tycker att YouTube inte fungerar kan det orsakas av en daterad version av Android. Öppna inställningsmenyn på din enhet, välj "Systemuppdateringar" och ladda ner uppdateringen om den är tillgänglig. Tänk på att beroende på din enhet kan "Systemuppdateringar" finnas under alternativet "Om telefon" i inställningsmenyn.
När du har laddat ner uppdateringen trycker du på Installera-knappen och låter enheten starta om. Öppna bara YouTube och kolla om problemet fortfarande kvarstår.
Steg för steg instruktioner:
Steg 1: Öppna inställningsmenyn för din enhet.
Steg 2: Hitta och knacka på "Systemuppdateringar" - kan vara i mappen "Om telefon".
Steg 3: Ladda ner och installera uppdateringen om den är tillgänglig.
Fix nummer 4: Rensa appens cache och data

Nästa fix på listan är att rensa YouTubes cache och data. Den förstnämnda raderar tillfälliga data, medan den senare tar bort alla appdata, inklusive olika inställningar.
Öppna inställningsmenyn på din enhet, klicka på "Apps" och välj YouTube. Nästa steg är att välja ”Lagring”, vilket kommer att få två alternativ: Rensa data och Rensa cache. Rensa cachen först och kontrollera om YouTube nu fungerar som det ska. Om det inte gör det, gå tillbaka och rensa data också för att se om det löser problemet.
Läsa: Vad är cacheminne - förklarar Gary
Steg för steg instruktioner:
Steg 1: Öppna inställningsmenyn för din enhet.
Steg 2: Klicka på "Apps" och välj YouTube.
Steg 3: Välj alternativet "Lagring" och tryck på "Rensa data / Rensa cache".
Fix nummer 5: Kontrollera datum och tid
Även om det låter konstigt kan datum- och tidsinställningarna vara orsaken till dina YouTube-relaterade problem. Googles servrar kan ha problem med att synkronisera med dem om du inte ställer in dem ordentligt.
För att åtgärda detta, gå in i enhetens inställningar, tryck på "Datum & tid" och se till att alternativet "Automatisk datum och tid" är aktiverat. Om detta inte löser problemet, gå vidare till nästa lösning på den här listan.
Steg för steg instruktioner:
Steg 1: Öppna inställningsmenyn för din enhet.
Steg 2: Klicka på “Datum & tid”.
Steg 3: Aktivera alternativet "Automatisk datum och tid".
Fix nummer 6: Uppdatera YouTube-appen
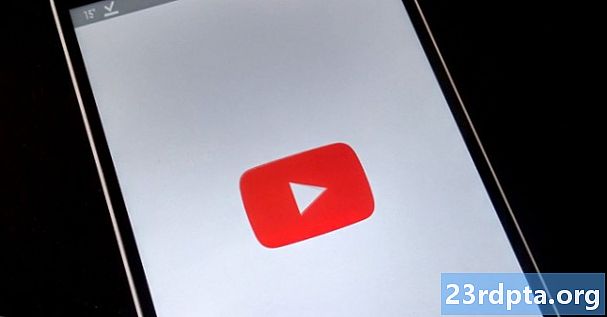
Det sista du kan prova om du ser att YouTube inte fungerar är att uppdatera YouTube-appen på din enhet. För att kontrollera om en uppdatering är tillgänglig öppnar du Google Play Store-appen, väljer alternativet "Mina appar och spel" på menyn och kontrollerar om YouTube finns i listan "Uppdateringar".
Om det är det, klicka bara på knappen "Uppdatera" och vänta en minut eller så för att slutföra processen. När det är klart, starta YouTube-appen för att kontrollera om allt är som det ska vara nu.
Steg för steg instruktioner:
Steg 1: Öppna appen Google Play Store.
Steg 2: Klicka på "Mina appar och spel".
Steg 3: Klicka på "Uppdatera" -knappen bredvid YouTube-appen om en uppdatering är tillgänglig.
YouTube fungerar inte - Fixar för PC (Chrome-webbläsare)
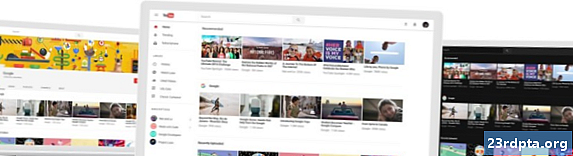
Fix nummer 1: Uppdatera Chrome
Om du inte kan se YouTube-videor i Chrome kan du prova att uppdatera webbläsaren. Det är en enkel uppgift att utföra, eftersom allt du behöver göra är att klicka på ikonen (tre vertikala punkter) i det övre högra hörnet, välj "Hjälp" och välj "Om Google Chrome". En dedikerad sida öppnas och om det finns en uppdatering, klicka bara på "Installera" och följ instruktionerna.
Steg för steg instruktioner:
Steg 1: Klicka på ikonen (tre vertikala punkter) i webbläsarens övre högra hörn.
Steg 2: Välj "Hjälp" och välj "Om Google Chrome".
Steg 3: Klicka på "Installera" och följ instruktionerna om en uppdatering är tillgänglig.
Fix nummer 2: Kontrollera din internetanslutning
Precis som med Android-versionen som beskrivs ovan, kan din internetanslutning vara roten till problemet. Försök att utföra en Google-sökning eller besök en slumpmässig webbplats för att se om den laddas. Om det inte gör det, ta en titt på dina anslutningsinställningar för att se till att allt checkar ut. Du kan också återställa routern eller ringa din Internetleverantör ett samtal om det inte hjälper. Men om anslutningen upprättas fortsätter sökningen efter rätt fix.
Steg för steg instruktioner:
Steg 1: Besök en slumpmässig webbplats för att kontrollera om du är ansluten till internet.
Steg 2: Anslut till internet om du inte redan är det.
Steg 3: Återställ routern om du har problem.
Fix nummer 3: Slå på JavaScript

Du måste ha JavaScript aktiverat för att kunna se YouTube-videor. För att kontrollera om den är aktiverad, gå till Chrome inställningar, klicka på "Avancerat" längst ner och välj sedan "Webbplatsinställningar" under "Sekretess och säkerhet". Därefter klickar du bara på alternativet "JavaScript" och aktiverar "Tillåtet (rekommenderas)".
När du har gjort det, gå tillbaka till YouTube-videon som du vill titta på och uppdatera sidan för att se om du har löst problemet.
Steg för steg instruktioner:
Steg 1: Klicka på ikonen (tre vertikala prickar) i webbläsarens övre högra hörn och välj “Inställningar”.
Steg 2: Klicka på "Avancerat" längst ner och välj "Webbplatsinställningar" under "Sekretess och säkerhet".
Steg 3: Klicka på alternativet "JavaScript" och aktivera "Tillåtet (rekommenderas)".
Fix nummer 4: Kontrollera tillägg
Det finns ett antal användbara Chrome-tillägg tillgängliga, men vissa av dem kan göra mer skada än nytta. För att ta reda på om någon av dem är skylden för dina YouTube-relaterade problem, prova att spela en video i inkognitoläge.
Tillägg fungerar inte i inkognitoläge. Så om du kan se en video, ta reda på vilken du har installerat ungefär samtidigt som problemet började och ta bort den. Du kan göra det genom att klicka på ikonen (tre vertikala prickar) i det övre högra hörnet, välja "Fler verktyg" och klicka på "Tillägg". Detta kommer att skapa en sida där du kan inaktivera eller avinstallera alla tillägg du använder.
Steg för steg instruktioner:
Steg 1: Klicka på ikonen (tre vertikala punkter) i webbläsarens övre högra hörn.
Steg 2: Klicka på "Fler verktyg" och sedan på "Tillägg".
Steg 3: Inaktivera / ta bort tillägg för att se om det löser problemet.
Fix nummer 5: Rensa cache och kakor

Om du kan titta på YouTube-videor i inkognitoläge men inte kan få dem att fungera i den vanliga versionen av Chrome trots att du avaktiverar alla tillägg är det vägen att ta bort cache och kakor.
Klicka på ikonen (tre vertikala punkter) i webbläsarens övre högra hörn, välj "Fler verktyg" och välj sedan "Rensa webbläsningsdata". Välj alternativet "All time" från rullgardinsmenyn och rensa data genom att klicka på den dedikerade knappen.
Steg för steg instruktioner:
Steg 1: Klicka på ikonen (tre vertikala punkter) i webbläsarens övre högra hörn.
Steg 2: Klicka på "Fler verktyg" och sedan på "Rensa webbläsningsdata".
Steg 3: Välj alternativet "All time" och klicka på "Rensa browsing data".
Så fungerar YouTube inte för dig? Vi hoppas att dessa lösningar löser dina YouTube-relaterade problem på en Android-enhet eller en PC. Det kan finnas fler av dem tillgängliga, men de som täcks i detta inlägg är de vanligaste.
Vilken fungerade för dig?
Relaterad:
- Hur man laddar ner musik från YouTube
- Hur man laddar ner YouTube-videor
- YouTube mörkt temaläge - Så här sätter du på och stänger av det