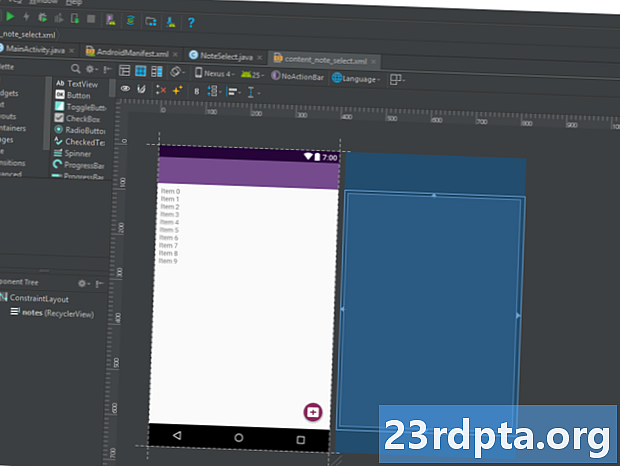
Innehåll
- Så vad är Android Studio?
- Ställer in
- Starta ett nytt projekt
- Vad är alla dessa filer?
- Hitta dig runt
- Fler typer av filer
- Möt Gradle
- Debugging, virtuella enheter och SDK-hanteraren
- AVD Manager
- SDK-chef
- Skapar signerade APK: er
- Resan börjar bara ...

Det finns flera sätt att närma sig Android-utvecklingen men det överlägset mest officiella och kraftfulla är att använda Android Studio. Detta är den officiella IDE (Integrated Development Environment) för Android-plattformen, utvecklad av Google och används för att göra majoriteten av apparna som du antagligen använder dagligen.
Läs nästa: Java-handledning för nybörjare
Android Studio tillkännagavs först på en Google I / O-konferens 2013 och släpptes för allmänheten 2014 efter olika betaversioner. Före lanseringen hanterades Android-utvecklingen främst genom Eclipse IDE, som är en mer generisk Java IDE som också stöder många andra programmeringsspråk.
Android Studio gör livet betydligt enklare jämfört med icke-specialiserad programvara, men har fortfarande ett litet sätt att gå innan det kan påstås vara en helt intuitiv och smidig upplevelse. För kompletta nybörjare finns det väldigt mycket att lära sig här och mycket av den tillgängliga informationen - även via officiella kanaler - är antingen föråldrad eller för tät för att göra huvud eller svansar.
I det här inlägget förklarar vi vad Android Studio gör i lite mer detalj och går igenom den grundläggande funktionaliteten som du behöver för att komma igång. Jag kommer att försöka hålla allt och enkelt som möjligt och förhoppningsvis kommer detta att fungera som det första steget på din resa till Android-utveckling.
Så vad är Android Studio?
De av er som inte har tidigare erfarenhet av kodning kanske fortfarande undrar exakt vad Android Studios roll är när det gäller utveckling… vad är en IDE ändå?

Som IDE då är Android Studios jobb att ge gränssnittet för dig att skapa dina appar och att hantera mycket av den komplicerade filhanteringen bakom kulisserna. Det programmeringsspråk du använder är antingen Java eller Kotlin. Om du väljer Java kommer detta att installeras separat på din maskin. Android Studio är helt enkelt där du kommer att skriva, redigera och spara dina projekt och filerna som innehåller nämnda projekt.Samtidigt ger Android Studio dig tillgång till Android SDK eller 'Software Development Kit'. Tänk på detta som en förlängning till Java-koden som gör att den kan fungera smidigt på Android-enheter och dra nytta av den ursprungliga hårdvaran. Java behövs för att skriva programmen, Android SDK behövs för att göra dessa program som körs på Android och Android Studio har jobbet att sätta samman allt för dig. Samtidigt ger Android Studio dig också möjlighet att köra din kod, antingen via en emulator eller genom en hårdvara ansluten till din maskin. Du kommer då också att kunna "felsöka" programmet när det körs och få feedback som förklarar kraschar etc. så att du snabbare kan lösa problemet.
Android Studio gör livet betydligt enklare jämfört med icke-specialiserad programvara, men har fortfarande ett litet sätt att gå innan det kan påstås vara en helt intuitiv och smidig upplevelse.
Google har gjort mycket arbete för att göra Android Studio så kraftfullt och användbart som möjligt. Det erbjuder levande tips medan du till exempel kodar och ofta föreslår nödvändiga ändringar som kan åtgärda fel eller göra din kod effektivare. Om en variabel inte används till exempel markeras den grå. Och om du börjar skriva en kodrad kommer Android Studio att tillhandahålla en lista med auto-kompletta förslag som hjälper dig att avsluta den. bra om du inte helt kommer ihåg rätt syntax eller om du bara vill spara tid!
Ställer in
Att installera Android Studio är ganska enkelt och är enklare än någonsin tack vare nästan allt som samlas i ett installationsprogram. Ladda ner den här så får du inte bara Android Studio utan också Android SDK, SDK manager och mer. Det enda du behöver är Java Development Kit, som du kan ladda ner här. Kom ihåg: Android Studio är egentligen bara ditt fönster till Java! Obs: Android Studio och SDK är ganska stora, så se till att du har lite ledigt utrymme på din C: enhet innan du börjar.

Följ de enkla instruktionerna under installationen och det bör också konfigurera dig med en Android-plattform som du också kan utveckla med. Var noga med att markera kryssrutan för att berätta för installationsprogrammet att du vill ha Android SDK också och notera var Android Studio själv och SDK installeras. Det här är standarderna som den valde för min installation:

Välj en katalog för SDK som inte har några mellanslag i den. Observera att AppData-mappen som Android Studio har valt här är en dold mapp i Windows. Det betyder att du måste välja "Visa dolda mappar" om du vill bläddra till den med utforskaren.
Starta ett nytt projekt
När Android Studio är igång ska du dyka in och skapa ett nytt projekt. Du kan göra detta genom att starta Android Studio och sedan välja Nytt projekt, eller du kan välja Arkiv> Nytt> Nytt projekt när som helst från IDE själv.

Du får då möjlighet att välja mellan ett antal olika typer av aktiviteter. Aktiviteter är effektivt "skärmar" i en app. I vissa fall kommer detta att vara hela appen eller i andra kan din app övergå från en skärm till nästa. Du är fri att starta ett nytt projekt utan aktivitet (i vilket fall skulle du välja 'Lägg till ingen aktivitet') men du vill nästan alltid ha ett, så det är lättare att låta Android Studio ställa in dig med något som liknar ett tomt app-mall till att börja med.

Ofta väljer du en 'grundläggande aktivitet', som är standardutseendet för en ny Android-app. Detta kommer att innehålla en meny i det övre högra hörnet, samt en FAB-knapp - Flytande actionknapp - som är ett designval som Google försöker uppmuntra. En "Tom aktivitet" är samma sak men utan det tillagda krom.
Välj det alternativ som bäst passar den app du har i åtanke att bygga och det kommer att påverka vilken typ av filer du presenteras när du först startar saker. Du kommer också att kunna välja appens namn just nu, det minsta Android SDK som du vill stödja och paketnamnet. Paketnamnet är det slutliga filnamnet som appen kommer att ha när du laddar upp det till Play Store - en kombination av appens namn, tillsammans med utvecklarens namn.
Vad är alla dessa filer?
Jag minns att min första gång med Android Studio (tja, Eclipse) var ganska skrämmande jämfört med den programmeringsupplevelse jag hade haft tidigare. För mig innebar programmering att skriva in ett enda skript och sedan köra det skriptet. Android-utvecklingen är dock ganska annorlunda och involverar många olika filer och resurser som måste struktureras på ett specifikt sätt. Android Studio avslöjar detta faktum, vilket gör det svårt att veta var man ska börja!
Huvudkoden är Java-filen som har samma namn som din aktivitet. Som standard är detta MainActivity.Java, men du kan ha ändrat det när du först ställde in projektet. Det är här du anger ditt Java-skript och där du definierar beteendet för dina appar.
Men den faktiska layout av din app hanteras helt i en annan kod. Den här koden heter filen Activity_main.xml. XML är ett markeringsspråk som definierar layouten för ett dokument - ungefär som HTML som används för att skapa webbplatser. Det är inte riktigt "programmering" men det är en typ av kod.

Så om du ville skapa en ny knapp skulle du göra det genom att redigera Activity_main.xml och om du ville beskriva vad som händer när någon klick på den knappen skulle du antagligen sätta det i MainActivity.Java. Bara för att göra saker lite mer komplicerade kan du faktiskt använda några XML-fil för att definiera layouten för några Java-skript (kallas en klass). Detta ställs in högst upp på din Java-kod med raden:
setContentView (R.layout.activity_main);
Detta säger helt enkelt Android Studio att det här skriptet kommer att ha sin layout uppsättning av activity_main.xml. Detta innebär också att du teoretiskt kan använda samma XML-fil för att ställa in layouter för två olika Java-klasser.
Och i vissa fall har du faktiskt mer än en XML-fil som beskriver olika aspekter av din aktivitets layout. Om du väljer "Grundläggande aktivitet" istället för "Tom aktivitet" till exempel, skulle du ha en activity_main.xml det skulle ställa in FAB: s och andra UI-element och content_main.xml vilket skulle hålla innehållet du ville lägga till i mitten av skärmen. Du kan så småningom lägga till "vyer" (element som knappar, textrutor och listor) och några av dessa kan också ha sina egna XML-layouter!
Hitta dig runt
Som ni ser då, består en Android-app faktiskt av flera filer och det är Android Studio: s skyldighet att hålla allt på ett ställe för dig. Huvudfönstret till höger på skärmen låter dig visa enskilda skript och filer, medan flikarna längst upp här låter dig växla mellan det som är öppet vid en viss tidpunkt.

En ny tom aktivitet, jag älskar lukten av möjlighet på morgonen!
Om du vill öppna något nytt kan du göra det genom filhierarkin till vänster. Här hittar du alla mappar och mappar inuti dem. Dina Java-filer är inrymda under java och sedan paketnamnet på din app. Dubbelklicka på MainActivity.Java (förutsatt att du använder Java) och det kommer fram i fönstret till höger.

När du redigerar XML-filer kan du se två flikar längst ner. Dessa låter dig växla mellan "Text" -vyn och "Design" -vyn. I textvyn kan du göra ändringar i XML-koden direkt genom att lägga till och redigera rader. I designvyn kan du lägga till, ta bort och dra enskilda element runt skärmen och se hur de kommer att se ut. Textvyn har även ett förhandsgranskningsfönster men för att visualisera vad du skapar - så länge din bildskärm är tillräckligt bred!
Fler typer av filer
En annan användbar mapp är 'res' -mappen. Det här är kort för "resurser" och det inkluderar "drawables" (bilder du placerar i din app) samt "layout", där dina XML-filer går. Allt i resursmappen måste vara små bokstäver, varför understrukna används mycket för att separera filnamn i läsbara titlar i frånvaro av kamellåster.
'Värden' är också en användbar mapp att rota runt i. Den innehåller fler XML-filer som innehåller värden på variabler - saker som appnamn och färgvärden.

AndroidManifest.xml är en annan mycket viktig fil som finns i mappen 'manifester'. Dess uppgift är att definiera avgörande fakta om din app, till exempel vilka aktiviteter som kommer att inkluderas, namnet på appen som den kommer att ses av användare, appens behörigheter etc.
Du kan skapa ytterligare Java-klasser, XML-filer eller hela aktiviteter när som helst för att lägga till mer funktionalitet i din app. Högerklicka bara på den relevanta katalogen och välj sedan 'Ny' och sedan vad du än vill lägga till. Du kan också öppna katalogen till ditt projekt genom att högerklicka och välja "Visa i Explorer". Detta är praktiskt om du vill redigera en bild till exempel.
Möt Gradle
Android Studio försöker hålla saker trevliga och enkla för användare genom att tillhandahålla alla nödvändiga verktyg och funktioner på ett ställe. Saker blir bara mer komplicerade när du behöver interagera med några av dessa andra element.

Till exempel kanske du märker att Android Studio nämner "Gradle" ibland. Detta är ett "bygg automatiseringsverktyg" som i huvudsak hjälper Android Studio att förvandla alla dessa olika filer till en enda APK. Du borde kunna lämna Gradle för att göra sin sak för det mesta, men du behöver ibland hoppa in i build.gradle-filerna om du vill lägga till ett nytt 'beroende' som tillåter avancerade funktioner för din app. Ibland, om saker och ting slutar fungera, kan du välja Build> Clean Project och detta kommer i huvudsak att bekräfta var alla filerna är och vad deras roller är. Det kommer normalt att finnas två av dessa Gradle build-filer, en för hela projektet och en för ‘modulen’ (appen).
Debugging, virtuella enheter och SDK-hanteraren
När du är redo att testa din app har du två alternativ. Den ena är att köra den på din fysiska enhet och den andra är att skapa en virtuell enhet (emulator) för att testa den på.
Det är enkelt att köra den på din enhet. Anslut det bara via USB, se till att du har tillåtit USB-felsökning och installationer från okända källor i telefonens inställningar och tryck sedan på den gröna uppspelningsknappen längst upp, eller 'Kör> Kör app'.
Du får se en berättelse om att Gradle build körs (dvs. din kod görs till en fullständig app) och sedan borde den komma till liv på din enhet. Detta är snabbare än någonsin just nu tack vare Instant Run-funktionen.

Medan din app körs kommer du att kunna få liverapporter via fliken "logcat" i Android Monitor som finns i skärmens nedre hälft. Om något går fel och orsakar att din app kraschar eller inte svarar, kommer röd text att visas och detta ger dig en beskrivning av problemet. Du kanske tycker att det bara handlar om att glömma behörigheter eller något annat som är lätt att fixa. Det sparar dig i huvudsak a ton av tiden kontra blindt försöker gissa vad som gick fel. Se till att filtrera de typer av s som du vill se här.

Du kan också växla till fliken monitorer och se användbar information som CPU-användning etc. Android Device Monitor tar denna övervakning ett steg längre och låter dig övervaka allt på en gång, komplett med praktiskt användargränssnitt.

AVD Manager
Det är osannolikt att du någonsin skulle vilja utveckla för Android utan någon slags Android-enhet i din besittning. En av de största utmaningarna för Android-devs är dock fragmentering. Med andra ord: det är inte tillräckligt bra att din app fungerar din enhet måste den också fungera på 10 ″ och 15 ″ enheter. Och det måste fungera på enheter som kör äldre versioner av Android eller som är mycket underkraftiga.
Det är här 'Android Virtual Device' kommer in. Detta är i huvudsak en emulator som du kan använda för att härma utseendet och prestandan för alla andra Android-enheter och ställa in saker som skärmstorlek, kraft och Android-version.

För att använda den virtuella enheten måste du först bygga en genom att ladda ner de nödvändiga komponenterna och ställa in specifikationerna som du vill ha dem. Gör detta genom att navigera till Verktyg> Android> AVD Manager.
Du väljer sedan din hårdvara och väljer den Android-plattform du vill att den ska köras. Om den Android-version du vill köra ännu inte har laddats ner kommer alternativet att presenteras bredvid den.

När du har konfigurerat några enheter att använda kan du sedan välja en av dessa när du kör din app och felsöker precis som du gör på en fysisk enhet. Observera dock att du kommer att behöva några ganska anständiga specifikationer för att köra den virtuella enheten. Jag kan inte få den att köras på Surface Pro 3 till exempel men på min MSI GT72VR 6RE kan den köras i accelererat läge vilket är ganska snabbt. För dem som undrar kan du behandla detta precis som alla andra emulatorer och till och med komma åt Play Store för att ladda ner dina appar. Om du har hårdvaran är det ett genomförbart sätt att köra några appar på en Windows-dator!

SDK-chef
Om du vill rikta in dig på en specifik version av Android, eller om du vill skapa en virtuell enhet som kör en specifik version, kommer du att behöva ladda ner nödvändig plattform och SDK-verktyg. Du kan göra detta genom SDK-hanteraren, som du hittar genom att välja Verktyg> SDK-hanterare. Här inne kan du också hitta ytterligare resurser som Google Glass Development Kit eller Android Repository som ger dig ytterligare funktioner du kan använda i din app.

Markera bara kryssrutan bredvid vad du vill ladda ner och klicka sedan på 'OK'. Android Studio kommer också att varna dig då och då när det är dags att uppdatera IDE själv, eller något av dessa element. Se till att hålla dig uppdaterad!
Skapar signerade APK: er
Slutligen, när du är klar med att testa din app och du är redo att släppa den till den stora världen, vill du välja Bygg> Generera signerad APK. Detta ger dig den fil du behöver ladda upp till Google Play och som kommer att innehålla Allt av de olika filerna, resurserna och mer.

Du blir ombedd att skapa eller öppna en Key-butik. Detta är ett slags "äkthetsintyg" som bevisar att APK som du laddar upp är den app du säger att den är. Detta förhindrar att någon hackar ditt Google Play-konto och sedan laddar upp en skadlig APK som en "uppdatering" till din app! Du måste hålla denna fil säker, eftersom det inte finns något sätt att uppdatera din app igen när den förlorats. Välj "release" som din byggtyp om du vill göra det till något som du kan släppa och klicka sedan på "finish".
Resan börjar bara ...
Du kanske tror att det är mycket att ta med ombord, men vi repar faktiskt bara ytan på vad du kan göra med Android Studio, och du måste ta dig an mycket mer när du tar på mer ambitiösa projekt .
Om du till exempel vill skapa molnaktiverade appar måste du börja ta dig an Firebase. Google har gjort det enkelt genom att bygga support direkt i själva IDE. Välj bara Verktyg> Firebase så kan du börja ställa in molnfunktionalitet. På samma sätt kan du finna att du behöver använda GitHub, som låter dig säkerhetskopiera dina appar online och hanterar versionskontroll för strömlinjeformat samarbete. Sedan finns Android NDK (Native Development Kit) för utveckling i C / C ++. Naturligtvis måste du också bekanta dig med Java och / eller Kotlin för att du ska göra något användbart alls! Du måste också lära dig att använda externa bibliotek.
Google uppdaterar också Android Studio hela tiden och tar med sig nya funktioner och funktionalitet till plattformen som kan vara utmanande att hålla jämna steg med. Den senaste versionen i skrivande stund är Android Studio 3.3, och nya koncept för att slå runt huvudet inkluderar omedelbara appar och appbuntar. Sedan finns det de nya komponenterna som introduceras som en del av Android Jetpack, till exempel Navigation Architecture Component och Slices. Det slutar aldrig.

Även om allt detta låter som en huvudvärk, tar Google stora steg för att fortsätta göra dessa processer så enkla och enkla som möjligt. Denna handledning skulle ha varit mycket mer förvirrande för några år sedan, till och med bara installationen! Och mycket av det behöver du inte oroa dig förrän du behöver det (vilket kanske aldrig blir, beroende på vad du bygger). Den bästa strategin är att fastna i ett enkelt app-projekt och bara lära sig de mer avancerade funktionerna när du behöver dem. Ta det ett steg åt gången och du kommer att upptäcka att Android Studio faktiskt är ett anmärkningsvärt och mycket användbart verktyg.


