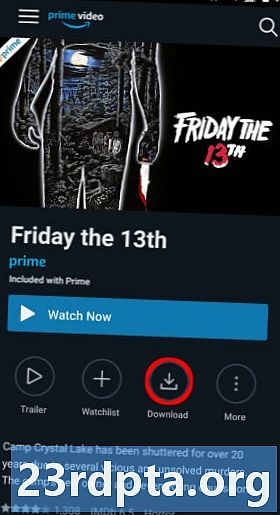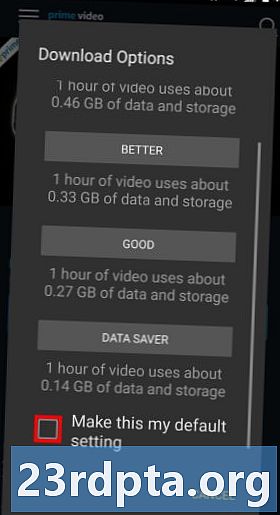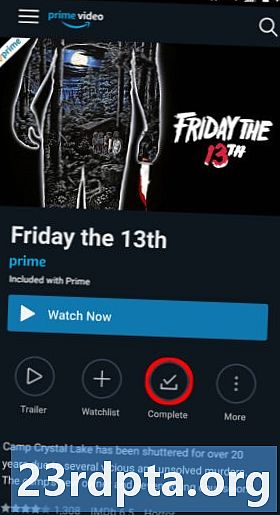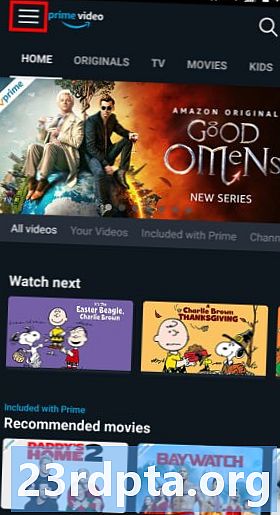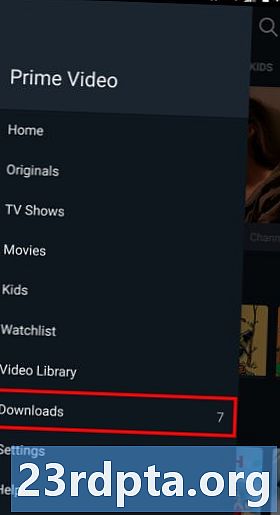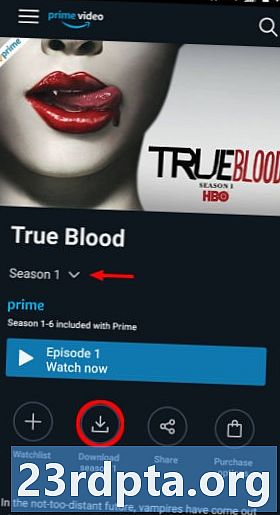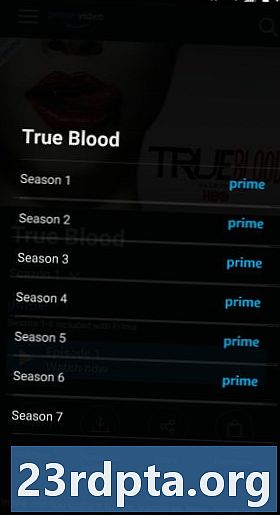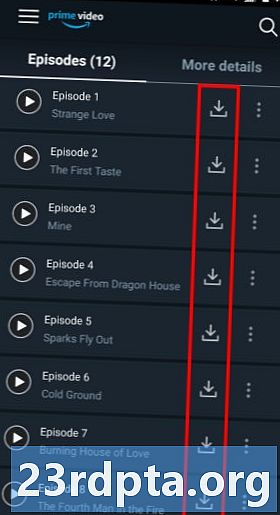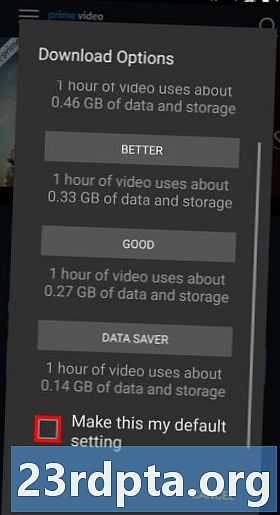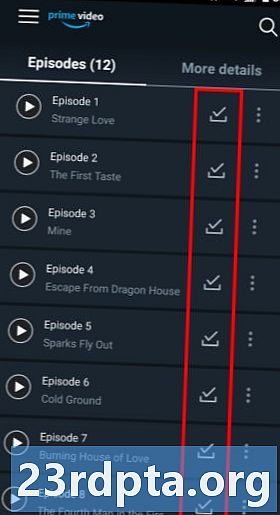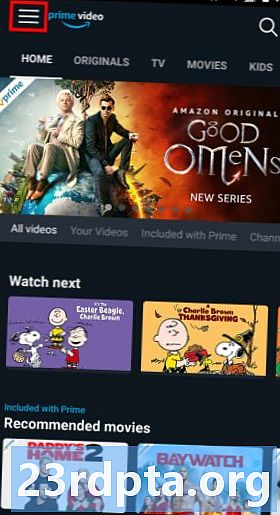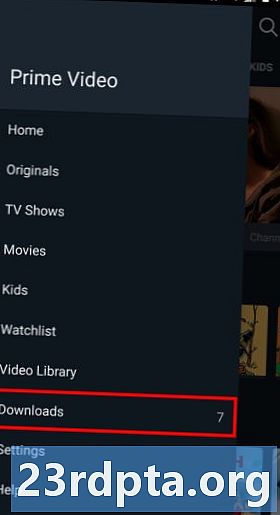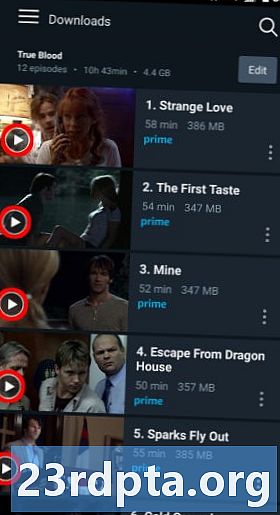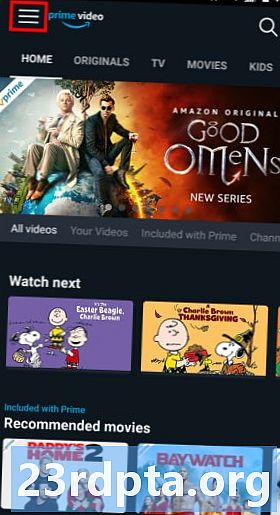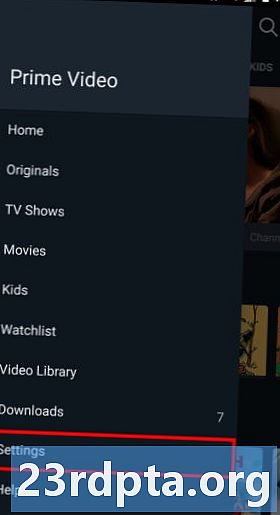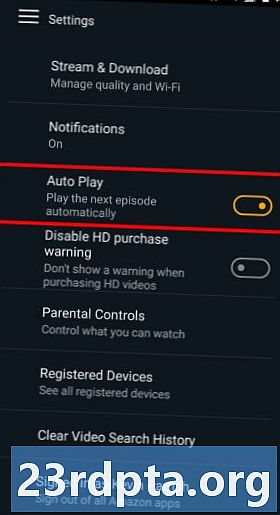Innehåll
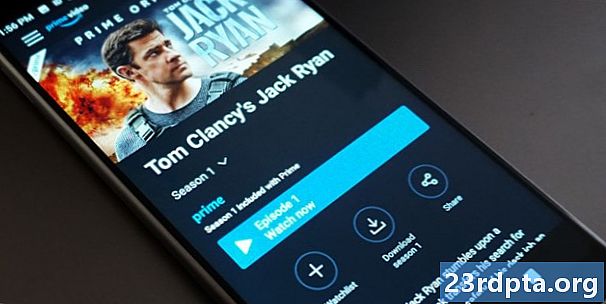
Att strömma media till din enhet är bra - du varken jonglerar med fysiska medier eller äter upp värdefullt lagringsutrymme. Men internetanslutningar är inte alltid tillgängliga eller stabila, som på landsbygden eller vid strömavbrott. Vi visar hur du laddar ner Amazon Prime-filmer och TV-program för visning offline.
Observera att du absolut inte kan ladda ner filmer och TV-program på en stationär eller bärbar dator. Istället måste du falla tillbaka på Android- och Apple-smartphones och surfplattor, eller en brandmärkt surfplatta. Vår guide täcker Android-versionen av Prime Video distribuerad via Google Play.
Har du inte Amazon Prime? Klicka på knappen nedan för att få en kostnadsfri testversion!
Hur man laddar ner Amazon Prime-filmer
1. Hitta en film du vill ladda ner.
2. Peka på cirkuläret Ladda ner knapp.
3. Välj kvalitet baserat på dina lagringsgränser och datatillägg. Här är listan:
- Bäst: 0,46 GB under en timme
- Bättre: 0,33 GB under en timme
- Bra: 0,27 GB under en timme
- Datasparare: 0,14 GB under en timme
4. Klick Gör detta till min standardinställning om du vill använda den här kvaliteten framöver.
5. Nedladdningsknappen ändras till Komplett en gång gjort.
6. Knacka på det blå Kolla nu knapp.
7. För att hitta den här filmen senare, tryck på tre-linjers “hamburgare” -knapp i det övre vänstra hörnet.
8. Kran Nedladdningar i rullgardinsmenyn.
9. Välj den nedladdade filmen.
10. Knacka på det blå Kolla nu -knappen på nästa skärm.
Mer: Är Amazon Prime värt det till sitt nya pris på $ 119?
Hur man laddar ner Amazon Prime TV-program
1. Hitta det tv-program du vill ladda ner.
2. Välj TV-säsong (om tillgänglig).
3. Tryck på Ladda ner säsong # knappen för att ta tag i hela säsongen.
4. För att ladda ner specifika avsnitt, välj målsäsongen, bläddra ner och tryck på knappen Hämta bredvid avsnittet du vill spara på din enhet.
5. Välj kvalitet baserat på dina lagringsgränser och datatillägg. Här är listan:
- Bäst: 0,46 GB under en timme
- Bättre: 0,33 GB under en timme
- Bra: 0,27 GB under en timme
- Datasparare: 0,14 GB under en timme
6. Klick Gör detta till min standardinställning om du vill använda den här kvaliteten framöver.
7. Nedladdningsknappen ändras till Komplett en gång gjort.
8. Knacka på det blå Kolla nu knapp.
9. För att hitta dina TV-program senare, tryck på den tre-radiga “hamburgare” -knappen i det övre vänstra hörnet.
10. Kran Nedladdningar i rullgardinsmenyn.
11. Välj det nedladdade avsnittet eller säsongen.
12. Tryck på Spela -knappen på avsnittets skärmdump.
Mer: De bästa streamingtjänsterna för 2019 - Netflix, Hulu och mer
Ställ in Auto Play
Om du vill att Amazon Video ska spela nästa avsnitt automatiskt måste du aktivera den här funktionen.
1. Tryck på three-line “hamburgare” -knappen i det övre vänstra hörnet.
2. Välj inställningar.
3. Tryck på Autospela toggle. Det blir orange, vilket indikerar att Auto Play nu är på.
Det innehåller vår guide om hur du laddar ner Amazon Prime-filmer och TV-program. För ytterligare mediatips, tricks och roundups, kolla in dessa guider:
- De bästa Amazon Prime-videofilmerna du kan se just nu
- De bästa Amazon Prime-programmen du kan strömma just nu
- Hur du tar bort din Netflix-historik