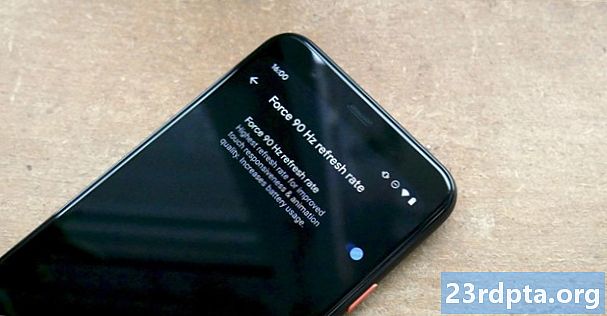Innehåll
- Hur du kommer åt Windows tidslinje
- Hur man använder Windows tidslinje
- Hur rensar jag min Windows-tidslinjeshistorik?
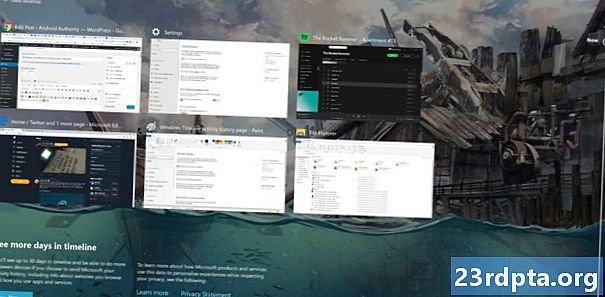
Windows-tidslinjen har funnits i mer än ett år men det är fortfarande en lite känd funktion bland casual PC-användare. Det gör att du kan visa upp till 30 dagar av tidigare Windows-aktivitet, inklusive webbsidor som bläddrat och filer som har öppnats, och dyka ner i tidigare uppgifter - det fungerar till och med på flera enheter.
I den här artikeln visar vi dig vad Windows-tidslinjen är och hur du använder den.
Hur du kommer åt Windows tidslinje
Alla med ett Microsoft-konto och ett Windows 10-system som kör uppdateringen i april 2018 eller senare kan använda Windows-tidslinjen, men det kanske inte alltid är aktivt som standard. Besök för att aktivera det inställningar (Vinn + jag) > Integritet > Aktivitetshistoria och kryssa för Spara min aktivitetshistorik på den här enheten låda.
Om du markerar detta kan Windows spara aktiviteter på en vecka. Om du vill ha en fullständig 30-dagarshistorik måste du kryssa i för "Skicka min aktivitetshistorik till Microsoft" också.
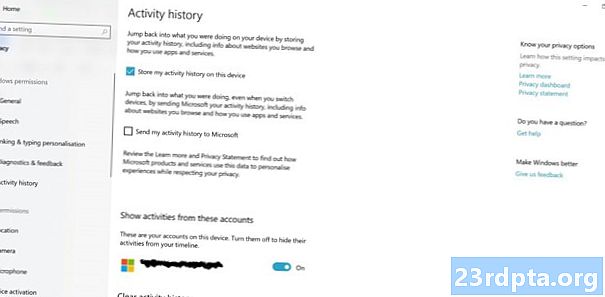
Om du gör det kommer Microsoft att skicka information om hur du använder din enhet och de appar du använder så att det bland annat kan ge en mer personlig upplevelse. Du kan ta reda på mer information om detta i företagets integritetspolicy, men du kan vara mer eller mindre bekväm med detta beroende på hur allvarligt du är när det gäller användarnas integritet.
Hur som helst måste den här rutan också kryssas av om du vill använda Windows-tidslinjen på flera enheter, så att du kan fortsätta med uppgifter som startats på en annan maskin. Det fungerar till och med för vissa Windows-appar på system som inte är Windows, som Android och iOS.
Hur man använder Windows tidslinje
När du har aktiverat Windows-tidslinjen bör den fyllas med objekt när du använder din enhet. Det har åtkomst till med Vinn + TAB genväg eller via aktivitetsfärgsikonen som gränsar till sökrutan (cirklad nedan).Om ikonen inte finns, högerklickar du på fältet och vänsterklickar på knappen "visa uppgiften" för att avslöja den.

När du startar tidslinjen hittar du rader med brickor som visar dina Windows-åtgärder från de senaste sju till 30 dagarna. Dessa visas i kronologisk ordning, så att du kan bläddra ner på sidan för att gå vidare i din historik, eller så kan du använda sökrutan längst upp till höger för att slå upp något specifikt.
Detta område inkluderar inte varje nyligen använt applikation eller uppgift, bara en stillbild. Det kommer inte att visa nyligen spelade Spotify-spellistor eller spel som spelats på Steam, men det kan innehålla tidigare redigerade Photoshop-bilder tidigare, till exempel, eller specifika webbplatser som har öppnats (de som har visats i inkognito eller privat läge visas inte här).

Du kan sedan klicka på någon av brickorna för att öppna applikationen på nytt - vare sig det är en webbläsare, ett program eller något annat - och ladda samma innehåll.
Det finns bara sex brickor som någonsin visas från tidigare dagar i huvudvyn, men du kan utforska andra genom att klicka på knappen "se alla aktiviteter" för den dagen. Detta kommer att placeras bredvid datumunderrubriken på vänster sida av sidan, så länge det finns mer än sex händelser att visa.
Tidslinjeobjekt kan raderas genom att högerklicka på dem och slå Avlägsna, medan du kan ta bort alla objekt från en enda dag genom att högerklicka på en kakel från den perioden och sedan klicka på Rensa alla knapp. Att ta bort brickor påverkar inte på något sätt applikationen de motsvarar, det betyder bara att du inte längre kommer att se den händelsen i tidslinjen.
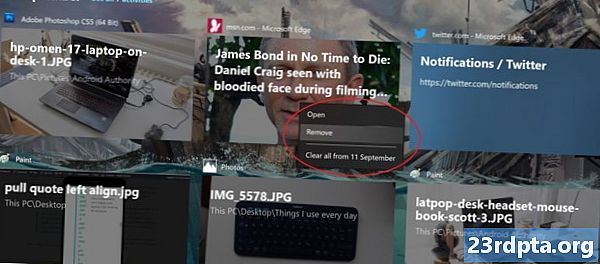
Den aktuella dagens plattor listas högst upp på tidslinjen, även om de uppträder annorlunda än poster från tidigare. Vänsterklicka på en av dessa öppnar dem fortfarande, men du har några extra alternativ i högerklick-menyn.
Dessa inkluderar knäppning av bilden till höger eller vänster för flerfönsterläge, samt alternativ för att flytta dem till olika stationära datorer. Du kan lära dig mer om flera stationära datorer i Windows 10 här.
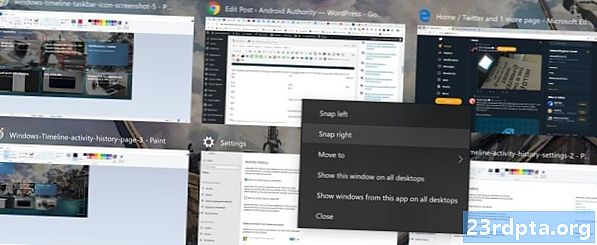
Hur rensar jag min Windows-tidslinjeshistorik?
Du kan rensa Windows-tidslinjeshistoriken för ditt konto genom att gå till inställningar > Integritet > Aktivitetshistoria och klicka påKlar knappen längst ner. Om du vill sluta använda tidslinjen helt och hållet, avmarkera alla rutor i samma fönster och vrid Visa aktiviteter från dessa kontonskjutreglaget till "av" -läget.
Vi hoppas att den här korta guiden hjälpte dig ta reda på hur du använder Windows tidslinje! Vill du ha fler Windows 10-hackor? Missa inte dessa tips och tricks för Windows 10 Start Menu.