
Innehåll
- Kontrollera om Steam är nere
- Kontrollera om du kan hitta Steam när du öppnar flikarna
- Avsluta Steam-processer genom Task Manager
- Rensa cache för Steam-appen
- Avinstallera och installera om Steam
- Se till att du inte använder Steam Beta Client
- Använd systemåterställning
- Stäng av brandväggar eller antivirusprogram
- Täcka korrigeringar
- Kontakta Steam-support

Steam är den mest använda och välkända PC-spelplattformen på marknaden. Det har förbättrats massivt sedan det släpptes helt tillbaka 2003, men det betyder inte att själva appen inte är lite finare ibland. När det händer är det förståeligt frustrerande. Så om du har stött på det fruktade problemet med att Steam-klienten inte öppnas, är vi här för att hjälpa. Här är de vanliga orsakerna och korrigeringarna!
Obs: Den här artikeln kommer att fokusera på lösningar för Steam på Windows, eftersom appen mest används på Windows-operativsystem. Mac-användare bör dock veta att OS-uppdateringar ofta kan bryta spelklienten, men bara tillfälligt.
Kontrollera om Steam är nere
Om din Steam-klient inte öppnas eller den gör men den fastnar i anslutningsfasen är den mest rimliga förklaringen för ditt problem antingen en instabil anslutning eller att Steam tillfälligt är nere. Öppna din webbläsare och kontrollera om webbplatser laddas och om nödvändigt starta om ditt modem. Ja, vi vet att detta steg låter som en no-brainer, men du bör verkligen göra det innan du hoppar på komplicerade korrigeringar.

För att kontrollera om Steam är nere, kan du besöka antingen webbplatsen för inofficiell ångestatus eller den lämpliga namnet Is Steam Down. Båda webbplatserna är ganska pålitliga och de förra kan till och med ge dig information om status för multiplayer-spelkoordinatorer.
Slutligen bör du veta att Steam kort försvinner för rutinmässigt underhåll varje tisdag kl. 13.00 till Pacific Time, så titta på din kalender innan du får panik.
Kontrollera om du kan hitta Steam när du öppnar flikarna
Tro det eller inte, Steam går ibland bara vilse bland mängden fönster (eller offscreen) när du har en uppsättning med mer än 1-2 skärmar. Detta var den skyldige som ansvarade för att "Steam inte öppnas" i flera Steam Community-inlägg, så vi ansåg det nödvändigt att inkludera det.
Så om du startar Steam-klienten på din Windows-dator och det är ingenstans att se, tryck helt enkelt på Alt och Tab. Du kommer att se alla program som för närvarande är öppna. Om Steam finns på listan, gå till den och var uppmärksam på vilken skärm den dyker upp.
Avsluta Steam-processer genom Task Manager
Windows Task Manager kommer alltid till hands! Om du har använt en Windows-PC ett tag vet du förmodligen din väg, men om du inte är bekant är det här du behöver göra. Högerklicka på aktivitetsfältet eller tryck på Control + Alt + Delete och välj sedan Task Manager. Processerna bör vara i alfabetisk ordning. Hitta Steam och se till att du slutar alla Steam-processer och starta sedan om programmet. Detta är en enkel fix, men förvånansvärt pålitlig. Fungerar ej? Du bör också försöka starta om din dator.
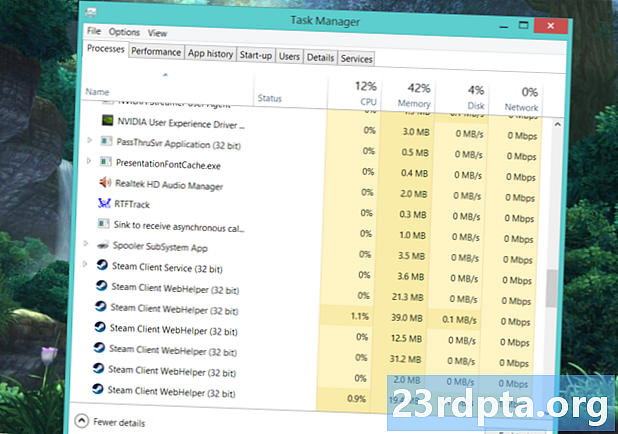
Rensa cache för Steam-appen
Du kan ha gjort det på din Android-enhet när appar orsakade problem, men förvånansvärt kan du göra det med Steam på Windows också. Cache hjälper dig att starta program snabbare, men ibland kan det "misslämma" saker, vilket kan resultera i problem. För att åtgärda detta måste du hitta appcache-mappen i din Steam-katalog. Om du installerade Steam-klienten på din C: -enhet, är det här du vanligtvis hittar den: C: Program Files (x86) Steam. Appcache-mappen bör vara den ovanpå om dina mappar sorteras alfabetiskt.
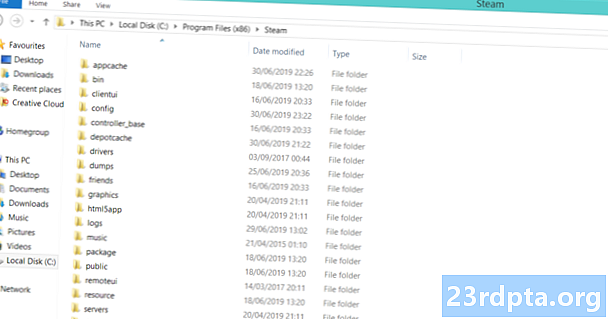
Bara i fallet, kopiera och klistra in app-cachemappen på en säker plats. När du har gjort det raderar du bara originalet i Steam-katalogen. Allt som återstår är att starta klienten. Inga bekymmer, en ny appcache-mapp skapas automatiskt. Steam bör börja utan problem.
Avinstallera och installera om Steam
Om ingen av stegen hittills har fungerat är det dags för en mer drastisk lösning, men en beprövad och sann. Avinstallera Steam är lika enkelt som att gå till Kontrollpanelen, hitta programmet och klicka på Avinstallera. Det finns emellertid ett snabbt installationsinstallation som du kan använda.
Avinstallering är drastiskt, men det finns ett sätt att göra det utan att behöva ladda ner hela spelbiblioteket igen.
Om du vill spara dig lite tid och inte noggrant ladda ner varje spel i ditt bibliotek på nytt, här är vad du behöver göra! Gå till din Steam-installationsmapp i Programfiler och ta bort allt bortsett från Steam.exe och mapparna steamapps och userdata. Ja, du läste det korrekt. Du borde inte oroa dig för att göra det. Om din PC begär administratortillstånd, bevilja den och fortsätt med raderingen. När det är gjort, dubbelklickar du bara på Steam.exe så appen kommer att installera om.
Om du fortfarande stöter på problem kan du också kolla Valves egen guide om manuellt att ta bort Steam.
Se till att du inte använder Steam Beta Client
Per definition är betaklienten mer instabil, så det kan orsaka problem. Om du för närvarande använder det (eller har tidigare) och misstänker att det är den skyldige är det ett steg du kan ta för att åtgärda problemet. Återigen gå till din Steam-installationsmapp, sedan till mappen "paket." Den exakta filvägen för de flesta användare är C: Program Files (x86) Steam -paket. Hitta filen som heter beta och helt enkelt ta bort den. Om det här är vad som åstadkom att Steam inte öppnade, borde du vara bra att gå nästa gång du startar programmet.
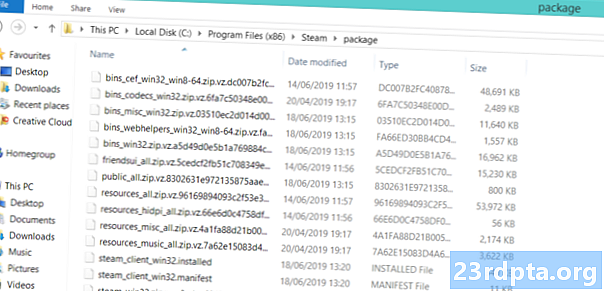
Betafilen ska visas ovanpå om den sorteras alfabetiskt.
Använd systemåterställning
Windows-uppdateringar är ökända för att bryta saker. Slutade Steam fungera ordentligt efter en Windows-uppdatering? Sedan kan du rulla tillbaka den med hjälp av Systemåterställning. Ingen av dina filer eller spel raderas i den här processen. Gå bara till Kontrollpanelen och välj Visa stora ikoner i det övre högra hörnet. Hitta återställning och klicka på den.

Välj och starta Systemåterställning. Tryck på Nästa för att hitta automatiska återställningspunkter och välj ett datum före installationen av Windows-uppdateringen. Processen är lite lång men var tålamod och låt den göra sitt jobb. Det löser ett överraskande antal problem, inte bara Steam-problem.
Stäng av brandväggar eller antivirusprogram
Dubbelkontroll för att se till att en brandvägg eller antivirusprogram inte blockerar Steam. Om det är det, se till att lägga Steam i undantag eller stäng av brandväggen eller antivirus tillfälligt. Du bör också överväga att byta ut ditt antivirusprogram för något mindre aggressivt.
Täcka korrigeringar
Försökte du allt på den här listan, men Steam öppnar fortfarande inte? Här är en gammal lösning på Steam Community-styrelserna som tycktes göra tricket för många användare. Gå som vanligt till Steam-katalogen / installationsmappen. Hitta en fil med namnet ClientRegistry.blob och byt namn på den till ClientRegistryOld.blob. Starta om Steam så att filen kan återskapas. Ditt problem bör lösas!
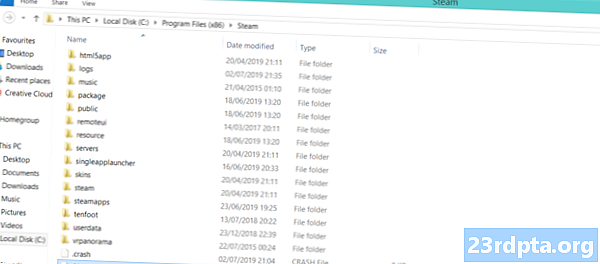
Kontakta Steam-support
Om du är i slutet av ditt rep och ingenting tycks lösa problemet är det dags att kontakta Steam Support. Trots att det tidigare varit ökänt för relativt långsamma svar, är detta inte längre fallet för Valve supportpersonal. Så gå över till Steam Help via den här länken och logga in på ditt Steam-konto. Se till att du har din telefon till hands om du har aktiverat Steam Guard.När du är i, bläddra nedåt och välj Steam Client, välj sedan Klient kraschar följd av Kontakta supporten. Se till att låta dem veta vilka korrigeringar du redan har provat och hoppas på det bästa!
Dessa är våra tips och tricks för att lösa Steam som inte öppnas. Hittade du en lösning bland de fixningar vi listade?
Läs nästa: Dota Underlords: Allt du behöver veta


